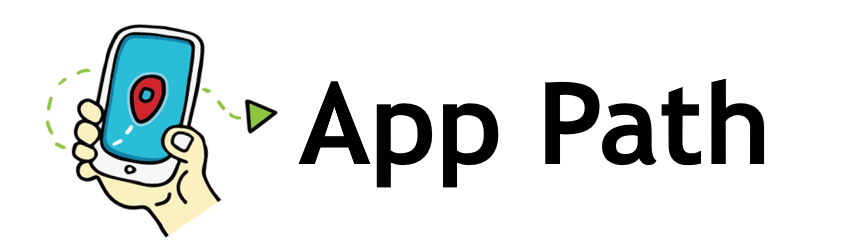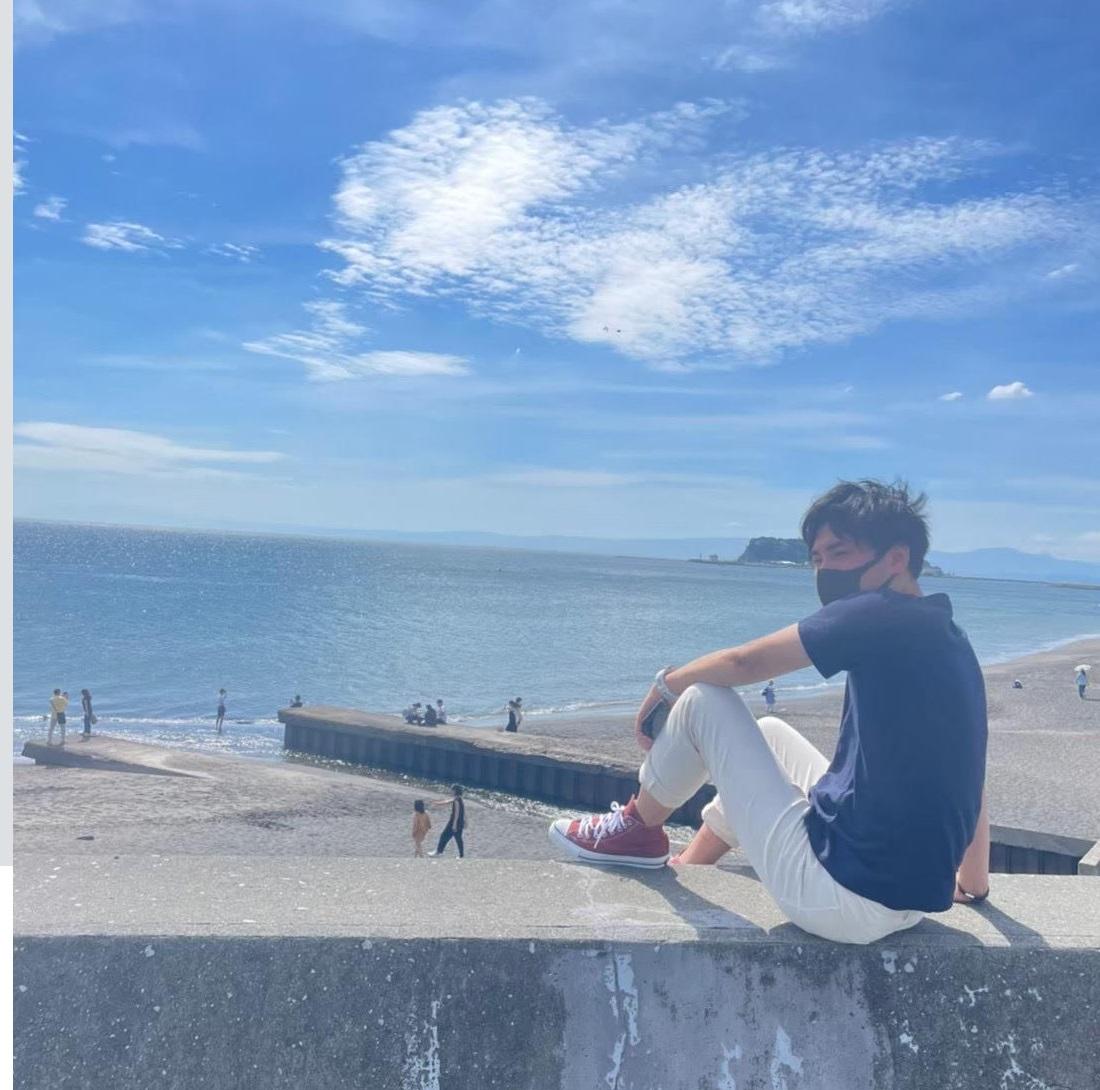★この記事でわかること
◇おすすめのiPhoneとAndroid間のデータ移行が
簡単にできるアプリをランキング形式で紹介
◇異なる端末/OS間のデータ移行の方法
iPhone→Android
Android→iPhone
◇主なデータ移行できるもの
・電話帳
・写真/動画
・カレンダー
・ドキュメントファイル
etc...
iPhoneとAndoroidの異なるスマホ端末/OSで機種変更すると、
データ移行に苦労しますよね。

今回の記事では異なるOS同士でも簡単にデータ移行できるアプリを紹介します。
iPhoneからAndroid、またはAndroidからiPhoneへ、異なるOS同士で機種変更したときの参考にして頂ければ幸いです。
主なデータ移行できるのは下記のものです。
・電話帳
・写真/動画
・カレンダー
・ドキュメントファイル
etc...
ちなみにiPhoneとAndroid間ではアプリをそっくりそのまま移行することはできません。
電話帳や写真はデータ移行できても、どうしてもアプリは全て最初から取り直しになってしまいます。
ただ、アプリ毎にアカウントのIDやパスワードをしっかり設定しておけば、データ移行は一つずつ可能です。
アカウントのID、パスワードは忘れるとデータ移行できなくなり、大変です。パスワードはアプリ毎に再発行できますが、苦労します。
パスワード管理アプリを使えば、覚えてなくてもスマホがIDとパスワードを記憶してくれるのでおすすめです。
パスワード管理アプリの解説はこちらの記事で👇
LINEなどのアプリもデータ移行は引継ぎ可能で機種変更する前にアカウント設定ができているか、ID、パスワードは覚えているかをしっかり把握しておきましょう。
では早速、データ移行のアプリを紹介していきます。
ライター紹介

Kouto(こうと)
App Path 管理人
iPhoneとAndroidのデータ移行が簡単にできるアプリランキング
1位.電話帳、写真を簡単操作で一括データ移行"Send Anywhere"
●アプリ名:Send Anywhere
●アプリ作者:ESTmob Inc.
●対応OS:iOS/Android
●評価:
●料金:無料

Send Anywhereでデータ移行できるもの
・電話帳
・写真/動画
・音楽
・ドキュメントファイル(PDF、Word、Excelなど)
・アプリ ※Android版ではアプリの項目もあり、
Andorid同士であればデータ移行可能だが、
iPhoneへのアプリの移行は現状できません。
データ移行の方法
iPhoneとAndoroid同士、上記のアプリをインストールして、
アプリの手順に沿ってデータ移行します。
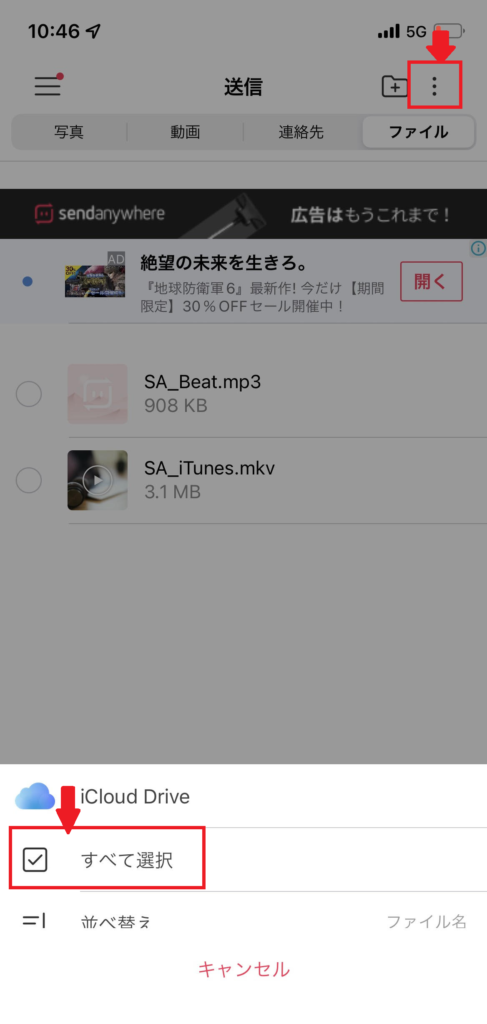
①転送したいデータを選択
(右上のメニューボタンのすべて選択で一括送信が可能)
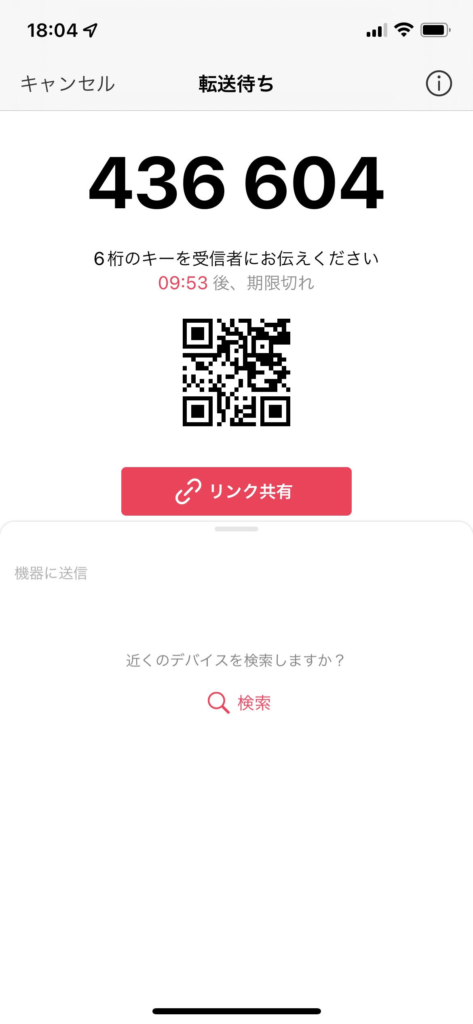
②QRコードと転送番号がでます。
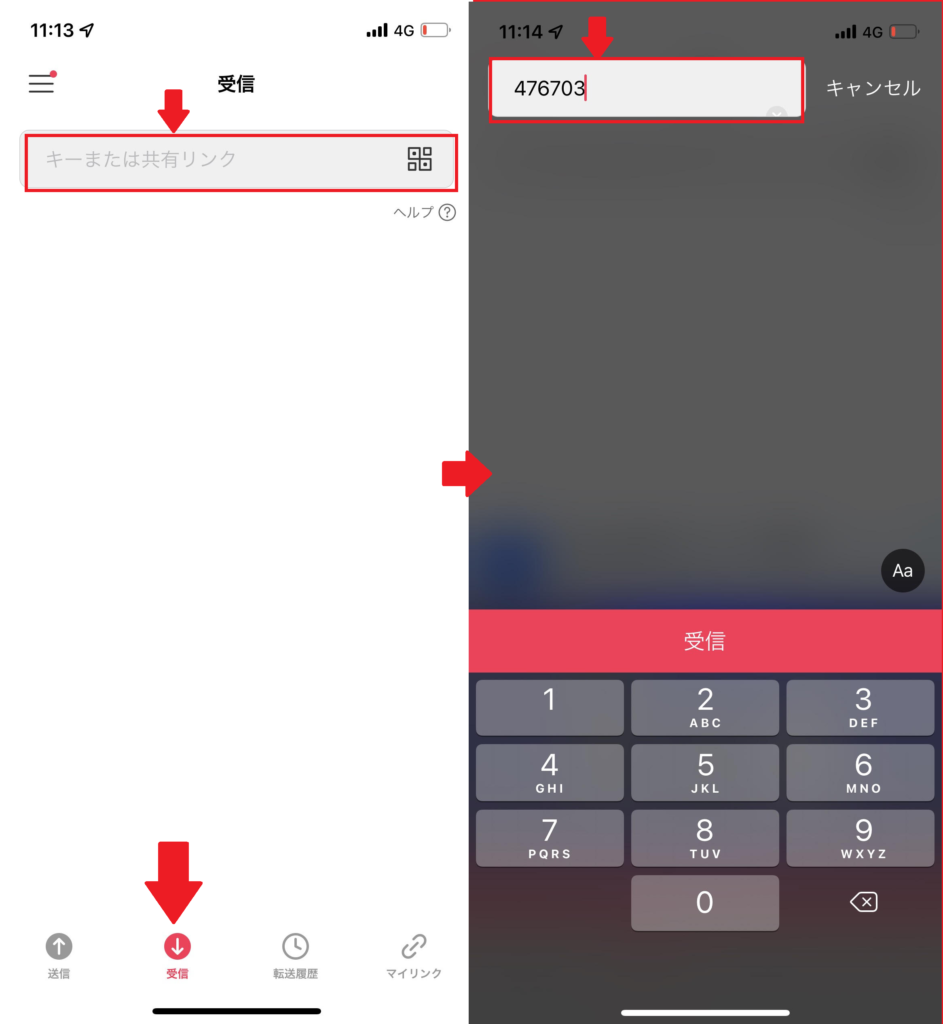
③受信側のスマホの受信タブから上記QRを読み取るか、
転送番号を入力すれば、データ移行が始まります。
SendAnywhereのおすすめ度:★★★★★
異なる端末同士のデータ移行アプリといえば、
現段階ではこれが最強です。
使い方も非常に簡単ですし、電話帳や写真も一括で送信できます。
パソコンからスマホ、その逆もデータを転送できるので
是非インストールしておいて損がないアプリです。
Send Anywreheでスマホとパソコンの
データ転送のやり方は別記事でも紹介しています。
Send Anywhereの解説はこちらの記事で👇
2位.写真だけのデータ移行なら"Google フォト"がベスト!
●アプリ名:Google フォト
●アプリ作者:Google LLC
●対応OS:iOS/Android
●評価:
●料金:無料
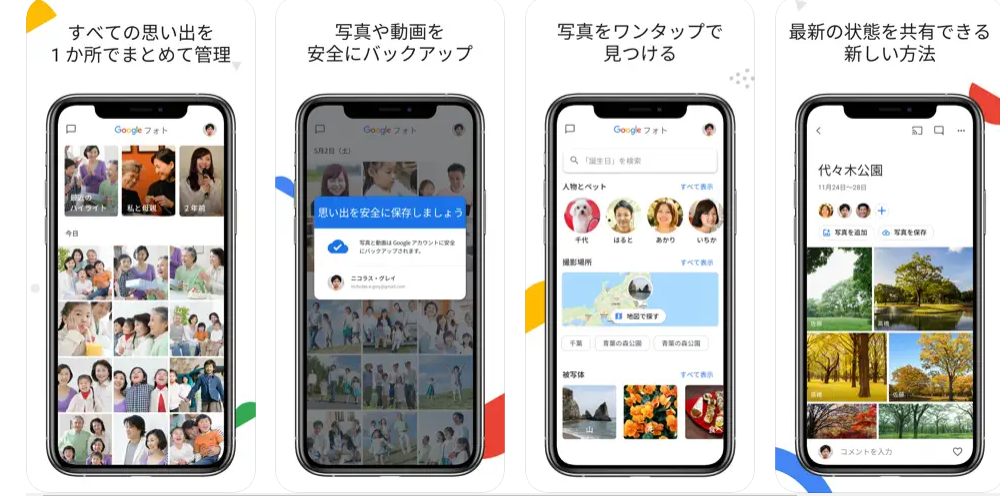
Googleフォトでデータ移行できるもの
・写真/動画
データ移行の方法
iPhoneとAndoroid同士、上記のアプリをインストールします。
※下記操作は大量のデータ通信を行うので、
必ずWi-Fi環境下でお願いします。
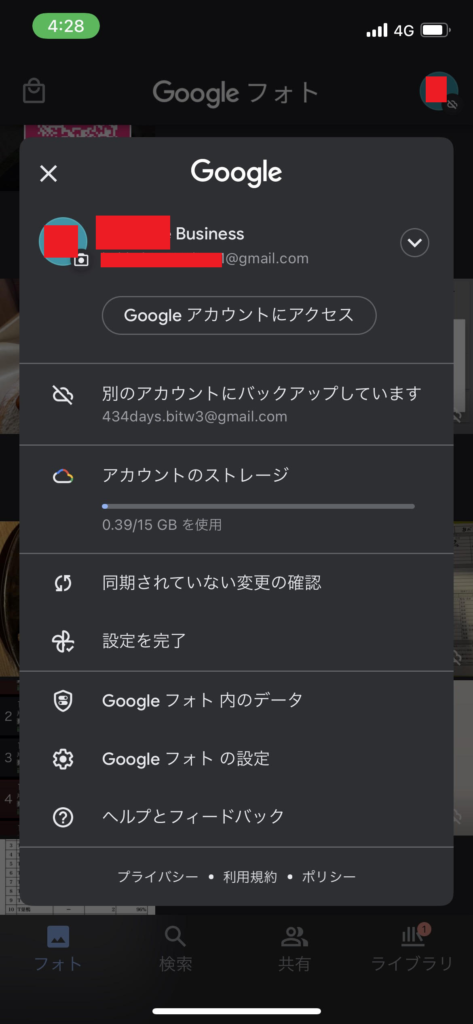
①iPhoneとAndroidで同じGoogleアカウントを使い、
Googleフォトにログインします。

②移行元のスマホで右上のアカウントメニューから
「バックアップをオンにする」をタップ。
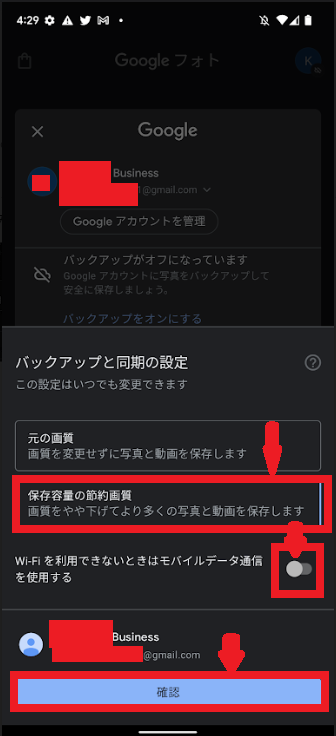
②設定は「節約画質」、
モバイルデータ通信のバックアップは「オフ」がおすすめ。
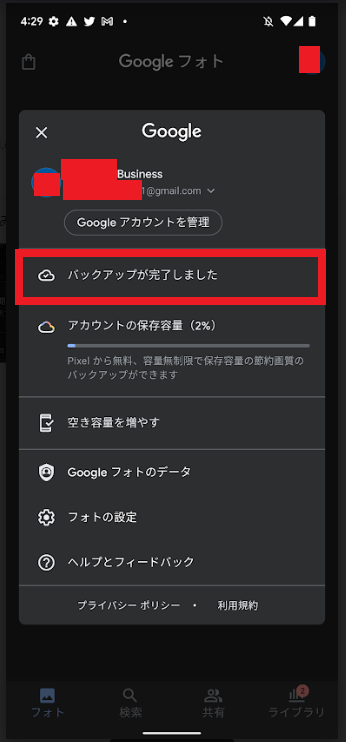

③Googleフォトに「バックアップが完了」して写真が同期するので
自動的に写真がデータ移行され、見れる状態になります。
Googleフォトのおすすめ度:★★★★☆
撮った写真の日付までGoogleフォトを利用すると、
データ移行されるので写真の時系列までしっかり移したい方に非常におすすめです。
写真だけGoogleフォトを利用し、電話帳だけ別のアプリを利用するのもアリです。
ネックなのは15GBまでしか無料でバックアップできないことです。
つまり、無料のサービス範囲内だと15GB以上、写真や動画がある場合、
全てデータ移行することが不可能です。
15GB以上の写真を同じアカウントで バックアップするには
Google Oneの追加料金をお支払いする必要があります。
【Google One 料金】
| プラン | 月額(税込) | 年額(税込) |
| 100GB | 250円 | 2,500円 |
| 200GB | 380円 | 3,800円 |
| 2TB | 1,300円 | 13,000円 |
| 10TB | 6,500円 | – |
| 20TB | 13,000円 | – |
| 30TB | 19,500円 | – |
![]()
3位.ドコモユーザーじゃなくても利用できる”ドコモデータコピー"
●アプリ名:ドコモデータコピー
●アプリ作者:株式会社NTTドコモ
●対応OS:iOS/Android
●評価:
●料金:無料

ドコモデータコピーでデータ移行できるもの
・電話帳
・写真/動画
・カレンダー
データ移行の方法
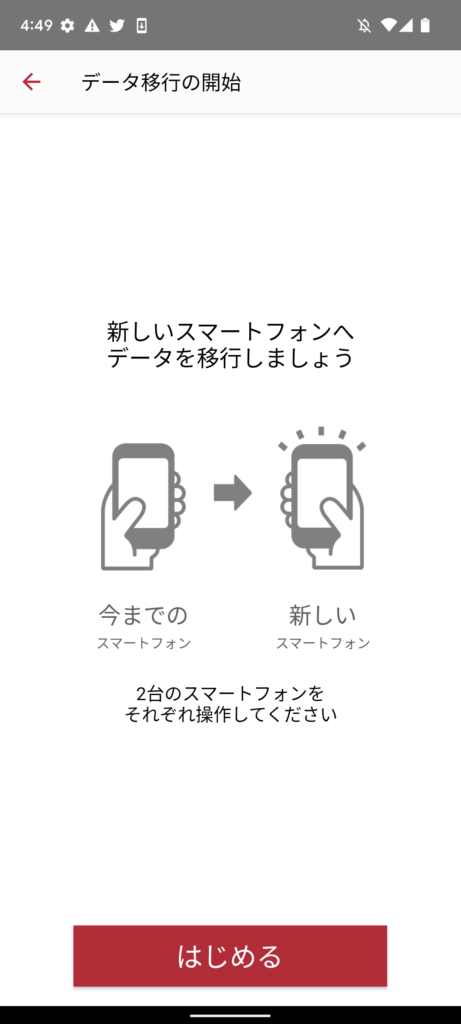
①アプリをインストールし、両方の端末から
アプリの指示に従って操作します。
事前にWi-Fiをオン、Bluetoothはオフにしておきましょう。


②それぞれの端末でデータ移行のパターンを選択します。
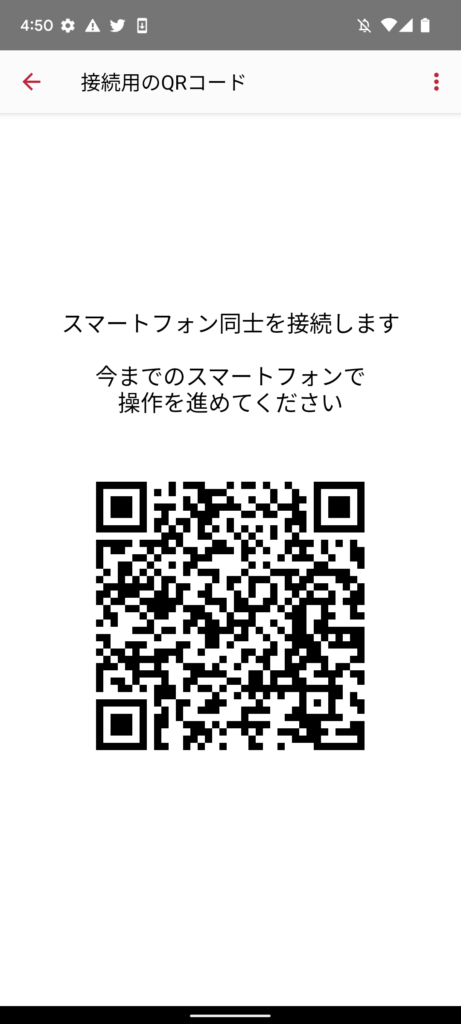

③それぞれアプリの指示に従い操作し、
移行元スマホでデータ移行をしたい項目を選択。
出てきたQRコードを移行先スマホで読み取ると
データ移行が始まります。
ドコモデータコピーのおすすめ度:★★★★☆
ドコモデータコピーはドコモユーザー以外のau、ソフトバンク、格安通信会社の方も
使うことができるアプリです。
電話帳や写真も一括でQRを読み込むだけでデータコピーできます。
ただ、デメリットとしてはWi-Fi接続をオン、Bluetoothはオフなどの設定を
しないといけない点や慣れてない方には端末同士の接続までが少し複雑だったりします。
4位.データ移行とバックアップ、整理もできる"JSバックアップ"
●アプリ名:JSバックアップ
●アプリ作者:JOHOSPACE
●対応OS:iOS/Android
●評価:
●料金:無料
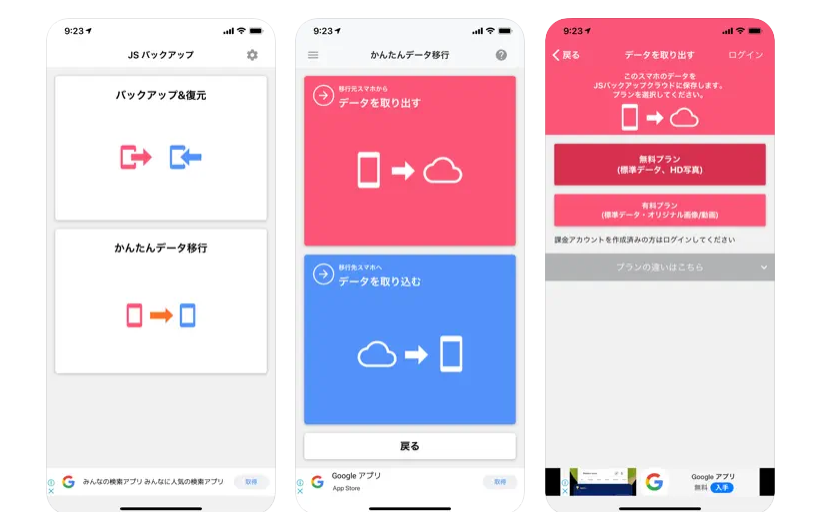
JSバックアップでデータ移行できるもの
◇無料プラン(標準データのみ)
iPhone標準データ
・連絡先、カレンダー
Android標準データ
・連絡先
・カレンダー
・通話履歴
・SMS
・MMS
・アプリ
◇有料プラン
3GBプラン(240円/買い切り)※30日間のみ有効
5GBプラン(360円/買い切り)※30日間のみ有効
標準データに加えて下記のデータ移行が可能
iPhone
・iPhone標準データ
・画像/動画
Android
・Android標準データ
・画像/動画
・音楽
・文書
データ移行の方法
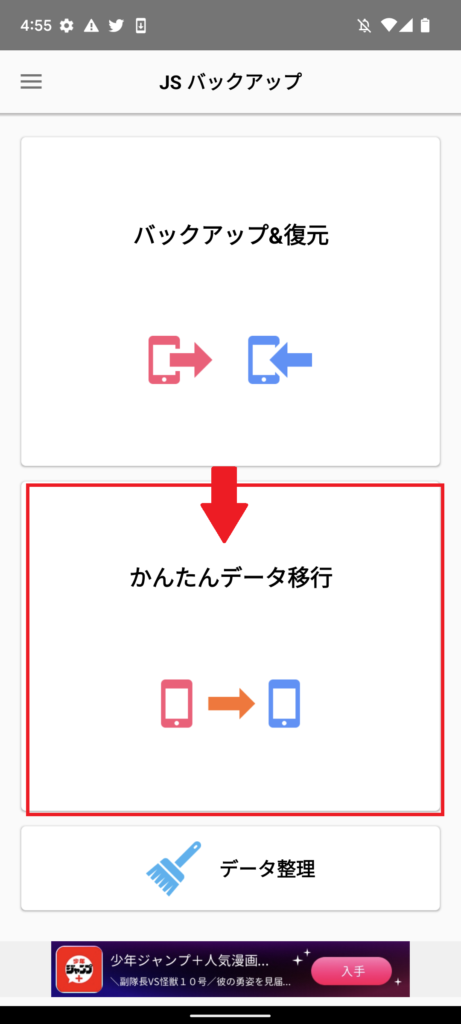
①アプリをインストールし、両方の端末から
JSバックアップのホーム画面にある「かんたんデータ移行」をタップ。
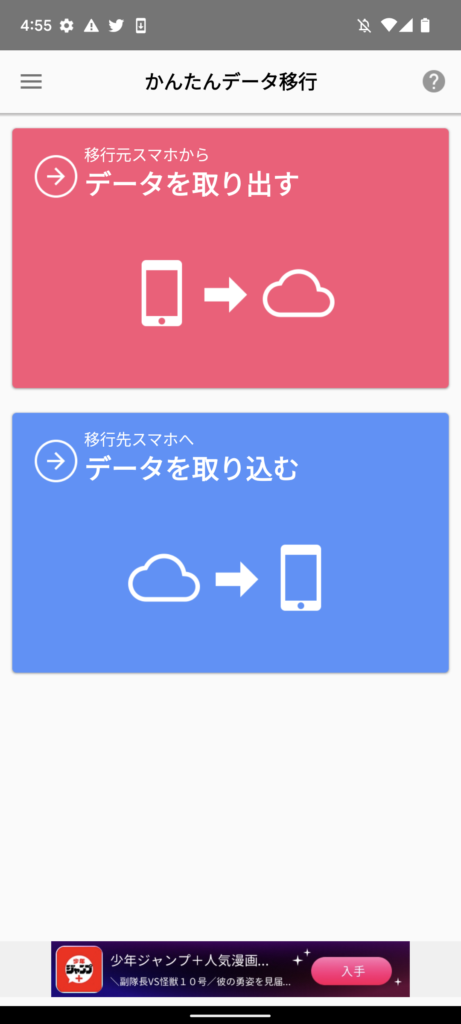
②それぞれの端末で操作します。
移行元は「データを取り出す」の赤いボタンをタップ。
移行先のスマホは「データを取り込む」の青いボタンをタップ。
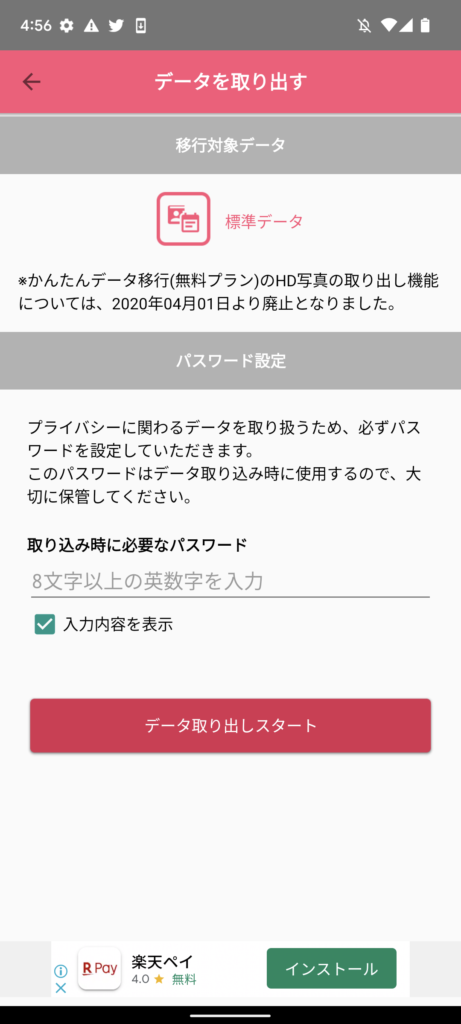
③それぞれアプリの指示に従い操作し、
移行元スマホでは一時的に使うパスワードを設定。
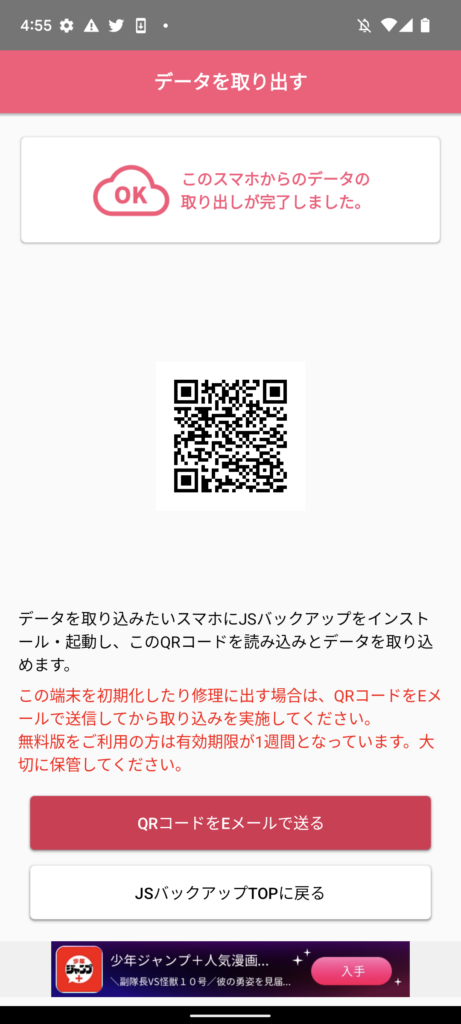
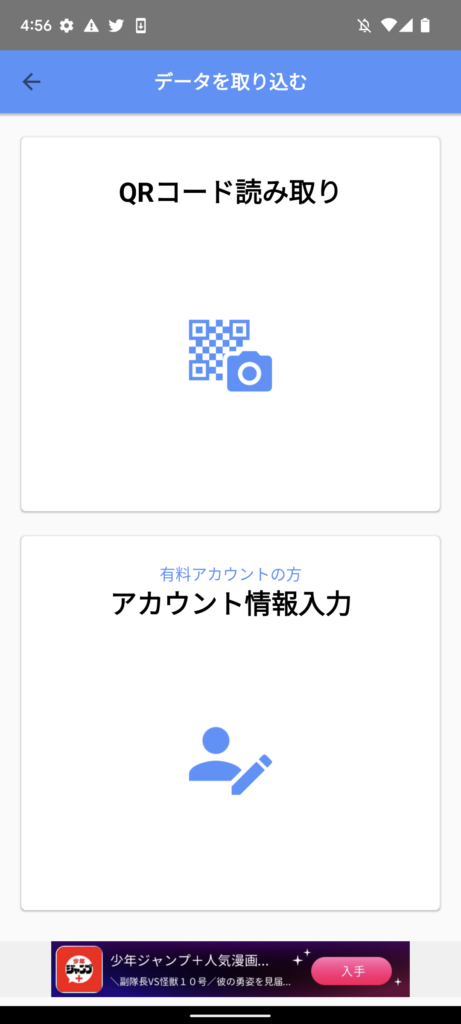
④出てきたQRコードを移行先スマホの「QRコード読み取り」で
読み取りパスワードを入れてデータ移行します。
JSバックアップのおすすめ度:★★★☆☆
JSバックアップはとても優秀なアプリなのですが、
画像/写真のデータ移行は有料プランになってしまうところがデメリット。
またiPhoneだと取り扱えるデータの種類が少なくなってしまいます。
メリットはデータ移行だけでなく、データのバックアップや復元、整理などが
無料で出来るので「クラウド、SDカードに端末のデータを保存したい」や
「電話帳の連絡先が重複しているのをまとめたい」という方などにおすすめ。
![]()
5位.ソフトバンクのユーザーだけが利用できる"かんたんデータコピー"
●アプリ名:かんたんデータコピー
●アプリ作者:SoftBank Corp.
●対応OS:iOS/Android
●評価:
●料金:無料

かんたんデータコピーでデータ移行できるもの
・電話帳
・写真/動画
・カレンダー
データ移行の方法

①アプリをインストールし、両方の端末から
アプリの指示に従って操作します。
事前にWi-Fiをオン、Bluetoothはオフにしておきましょう。

②それぞれの端末でデータ移行のパターンを選択します。
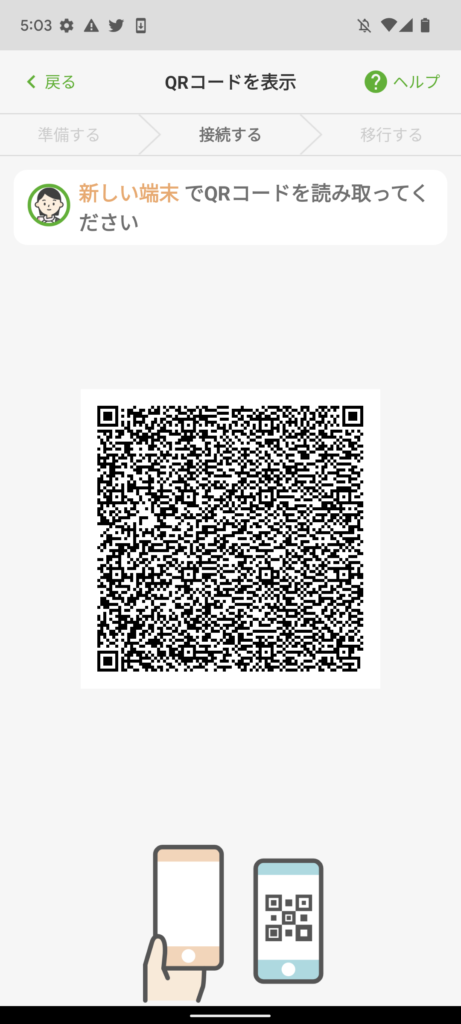
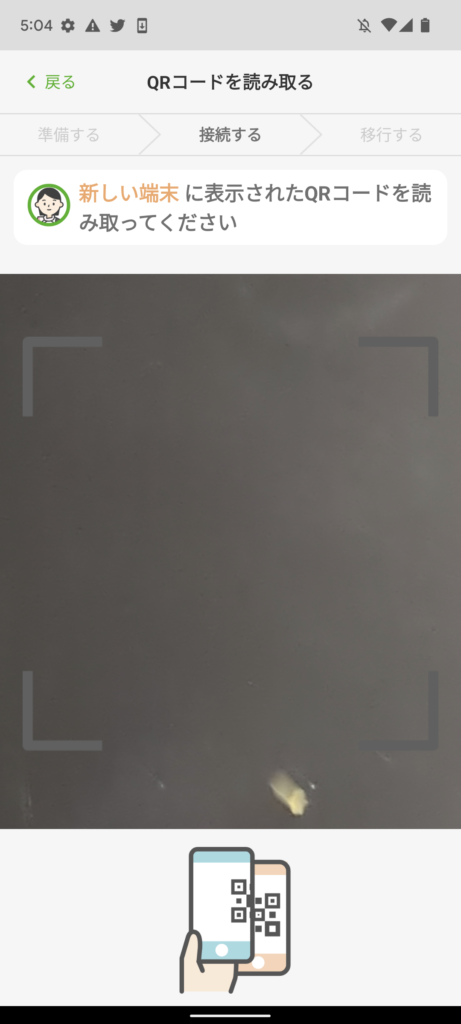
③それぞれアプリの指示に従い操作し、
出てきたQRコードを移行先スマホで読み取り、
移行元スマホでデータ移行をしたい項目を選択。
データ移行が始まります。
かんたんデータコピーのおすすめ度:★★☆☆☆
かんたんデータコピーはあくまでソフトバンク(ワイモバイルも可)の通信契約がある方が
使うことができるアプリで全ての方は利用できません。
また、データ移行にも前述で紹介したアプリよりも時間がかかったり、接続の不具合が多いです。
どうしても公式アプリじゃないと嫌だという方以外は
ソフトバンクユーザーも上記で紹介した別のアプリを使うことをおすすめします。
まとめ
今回はiPhoneとAndoroidの異なるスマホ端末/OSで
データ移行する際に使うおすすめのアプリをランキング形式で紹介しました。
電話帳と写真、一気にデータ移行する方はSendAnywhereかドコモデータコピー、
写真だけはGoogle Photoを使っている方は別で、Google Photoでやることをおすすめします。
昨今のiPhone人気からまだまだiPhoneユーザーは多いですが、
日本全体のスマホシェア率で行くとほぼ50:50でiPhoneとAndroidの両方にシェアがあります。
今後、データ移行がOSを跨いでもっと楽になっていくとシェア率は変わってくる可能性は高いです。
LINEのトーク履歴も以前までは全て異なるOSのスマホにアカウント移行すると
消えてしまいましたが、現在は2週間まで履歴が引き継げるようになっています。
今後、OS跨いでの機種変更がさらにスムーズになれば、モバイル市場も非常に活性化されるのではないでしょうか。
これ以外にもライフスタイルに役立つスマホアプリの記事を沢山書いています。
こちらもCHECK
こちらもCHECK