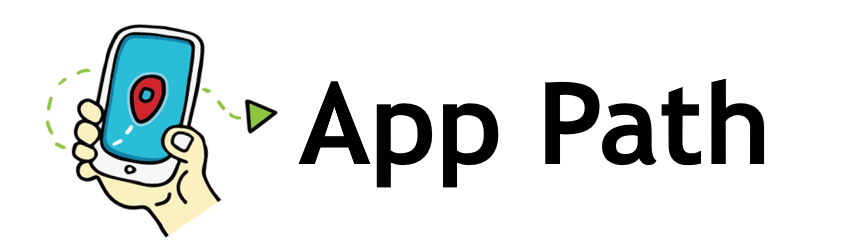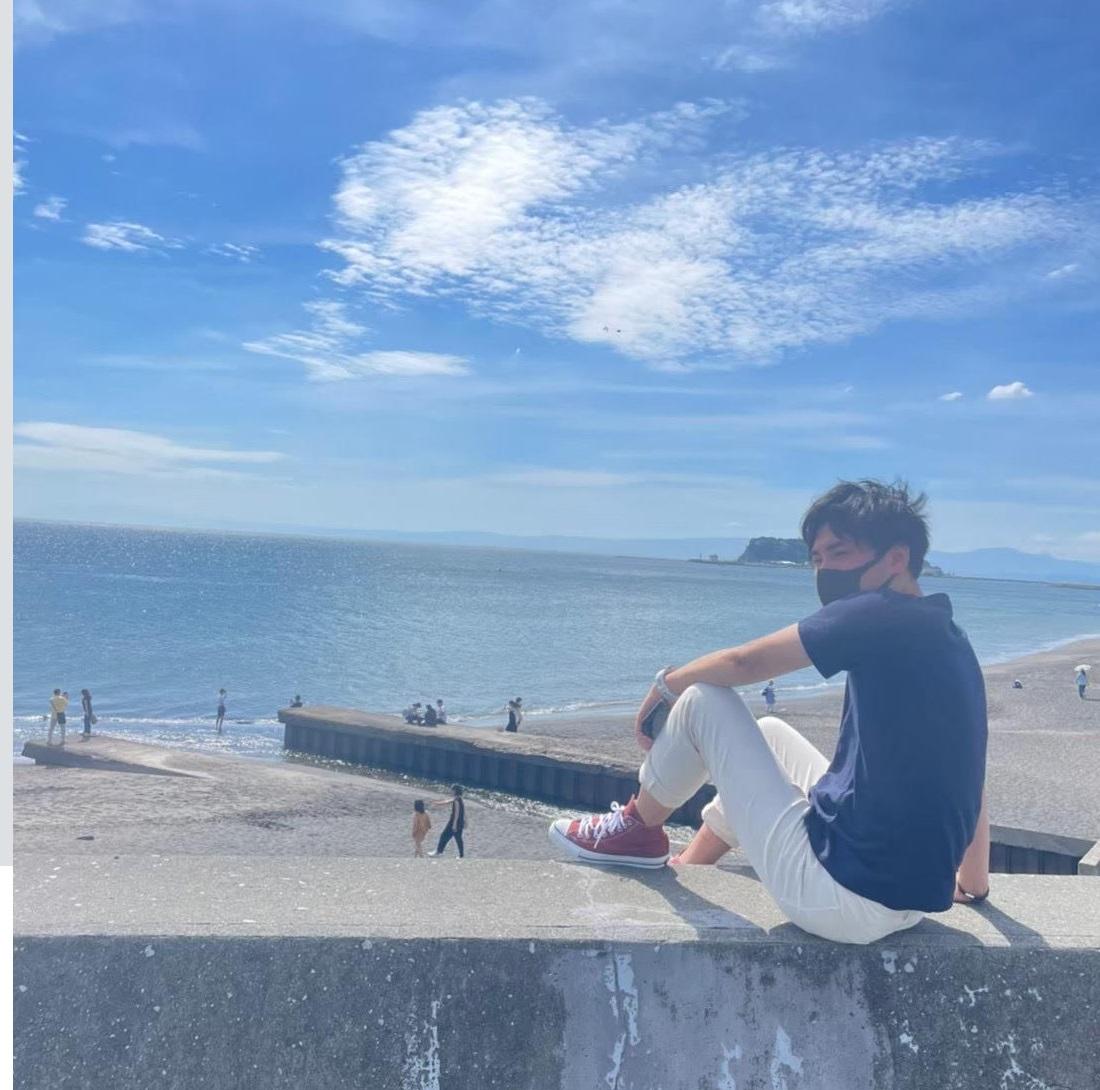★この記事でわかること
◇英語の聞き取りに役立つ方法
◇英語音声のメモ時間を大幅に削減する方法
◇無料で使える英語音声の文字起こしアプリ"Otter"の特徴と使い方
「うわっ、今の英語なんて言ってたっけ...」
日常的に英語を聞きとらないといけないけど、上手く聞けなかったり、聞き逃す場面はよくありますよね。
英語音声をメモする主な場面
- 大学や英会話の授業内容を正確にノートにとる
- 会社の会議で議事録をとる
- 法廷での証言
- メディア取材のインタビュー
- YouTubeやポッドキャストに代表される動画、ラジオなど
そこで活躍するのがAIによる英語音声の文字起こしアプリです。
自動的に音声を文字に変換し、テキストファイルにしてくれて翻訳アプリで日本語に訳すことも可能です。
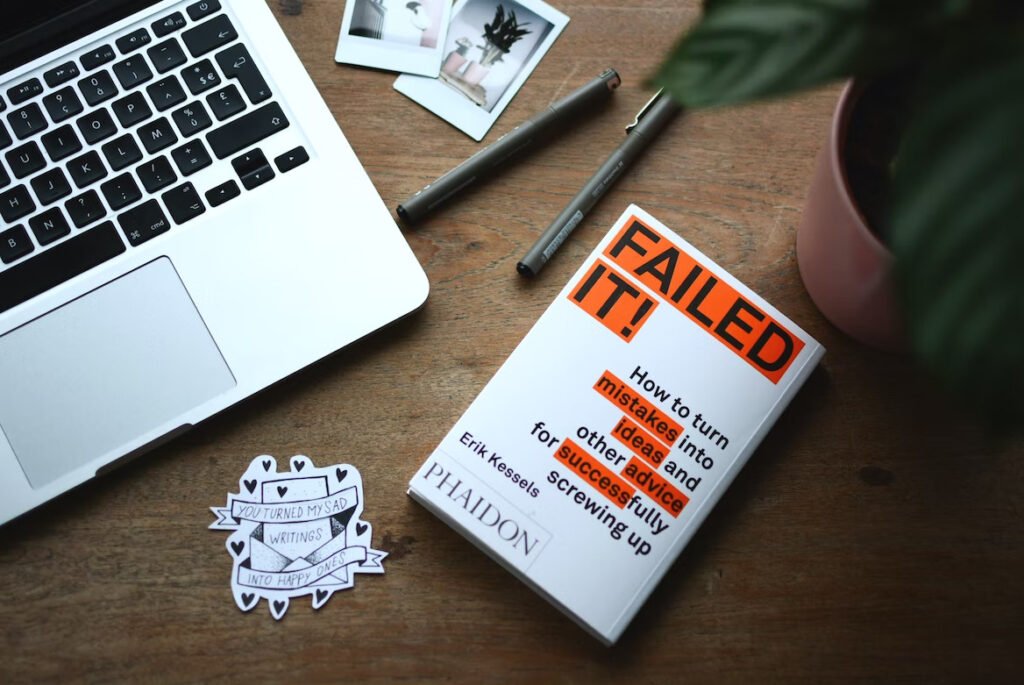
今回は世界中の英語圏で使われる人気のAIによる英語文字起こしアプリ"Otter"を紹介します。
主に英語学習やビジネスシーン・医療・法律の分野で使われ、約50万人以上が利用しています。
聞き逃しを回避し、リアルタイムで誰が何を話したかを記録するので、ログにして後で振り替えるのに便利。
メモを取る作業もなくなるので、目の前の聞き取りに集中可能です。
当サイトではOtterを含むおすすめの英語の文字起こしアプリを下記事で紹介しています。ぜひ、使いやすい英語の文字起こしアプリを探している方は参考にしてください。
-

-
参考【2024年】英語の文字起こしに使える!おすすめアプリ3選を比較
悩む人 英語の授業・Zoomなどのビデオ会議や、在宅ワークで使える英語の文字起こしアプリを教えてほしい! この記事では上記の疑問に答えます。 この記事でわかる ...
続きを見る
この記事で紹介するOtterは有料と無料があり、無料版は一部機能・時間制限があります。
ただ無料版でもメインの文字起こし機能は問題なく使えるので、まずは下記からアプリをスマホへインストールしてみましょう。
●アプリ名:Otter
●アプリ作者:Otter.ai, Inc.
●対応OS:iOS/Android
●評価:
●料金:無料
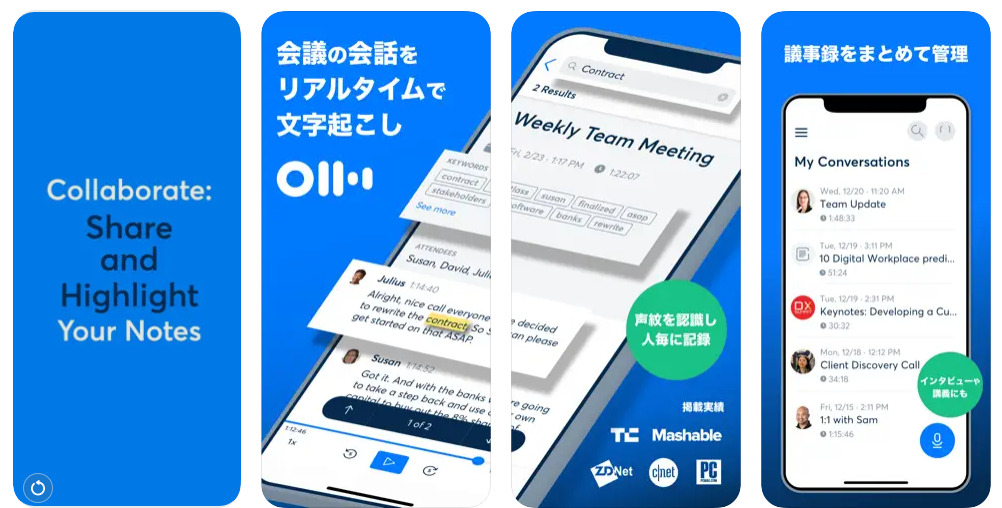
ライター紹介

Kouto(こうと)
App Path 管理人
Otterとは
OtterはAIによる英語音声の文字起こしアプリ
Otterは、世界中で利用されているAIによる英語音声の文字起こしアプリの1つ。主に教育やビジネス・研究・医療などの分野で使用されることが多いです。
Otterは、米国・イギリス・カナダ・オーストラリア・インドなどの英語圏を中心に、世界各地で利用者を増やし続けています。
Otterは昨今、グローバルに利用されており、多くの国で認知度が高まっている人気のアプリなのです。

Otterはパソコン・iPhone・Androidのあらゆるデバイスに対応しているよ。
Otterのできること
Otterのアプリはなにがすごいのでしょうか。
出来ることをまとめてみます。
Otterのできること
- 自然な音声認識機能で高精度の文字起こしを実現
- リアルタイムで音声を文字に変換
- 「誰」が「なにを発言」したのかタイムスタンプで記録
- データの検索機能で必要な箇所を素早く見つける
- 録音したテキストをトピックごとにフォルダ分けで整理できる
- 英語音声ファイルをエクスポートして共有・翻訳できる
- Zoomと連携して録音できる(※PCソフト版のみ)
自然な音声認識機能で高精度の文字起こしを実現
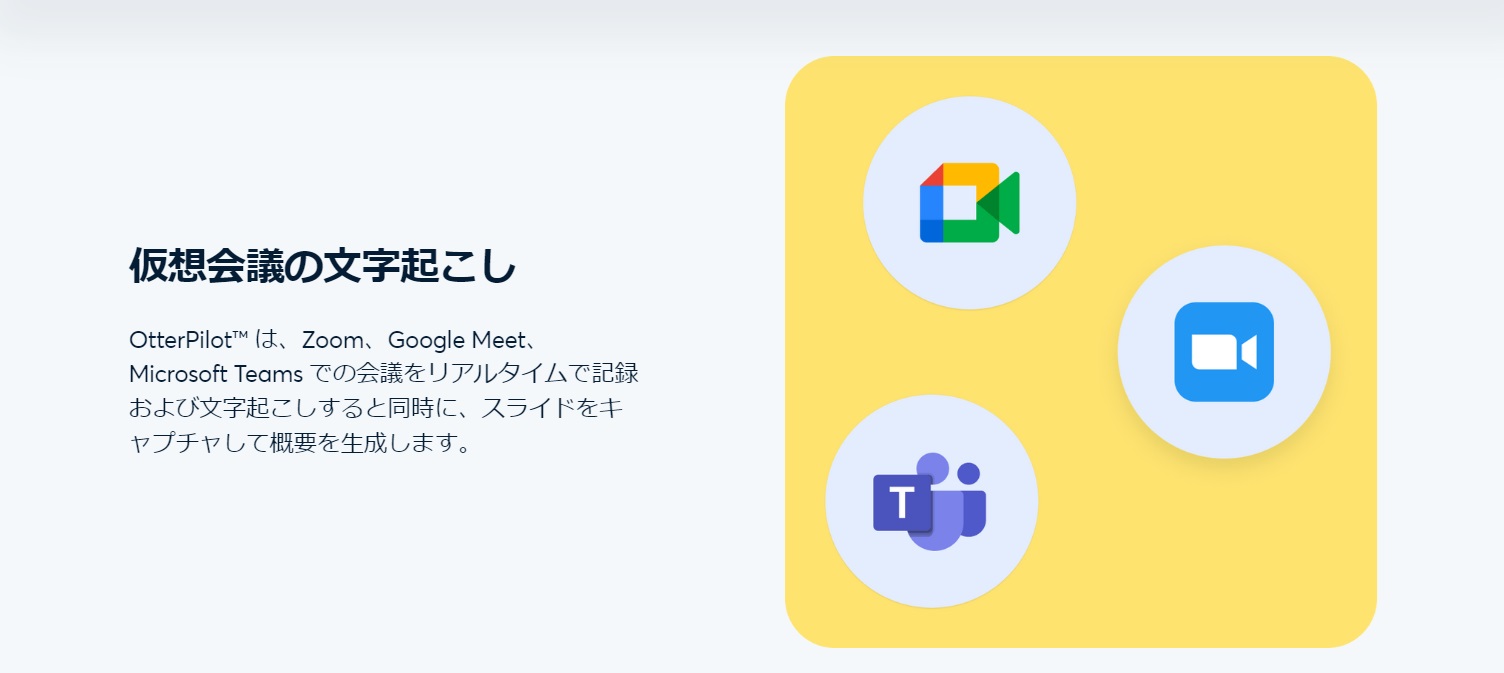
(画像引用:Otter公式)
OtterのAiIによる文字起こしは非常に高精度です。理由として2点あります。
OtterのAIはディープランニングと呼ばれる技術で長時間の音声データを元にして、様々なパターンに対応。
さらにノイズキャンセリング機能も備えていて、周囲の雑音を最小限に抑えることができるのです。
というわけで利用者が英語音声を発声する際に、明瞭な発音じゃなくても文字起こしができちゃいます。
リアルタイムで音声を文字に変換
リアルタイムで文字起こしした英語音声の文章を共有することができます。
多人数での会議やインタビューで、参加者が同時に内容を確認して話し合うことが可能です。
参加者はメモを取る必要がないので目の前の対話・講義に集中できます。
「誰」が「なにを発言」したのかタイムスタンプで記録
Otterはスピーカーの方も認識し、特徴としてスピーカーが変わると自動で改行されます。
あとでスピーカーに名前を設定することも可能。LINEなどのチャットアプリで名前とアイコンが表示されるようなイメージです。
データの検索機能で必要な箇所を素早く見つける
長時間の講義・インタビューなどでは文字起こしした文章も長文になりがちです。
その際に重要な文章にハイライトをつけることが可能。あとで見返したときに大事な文脈をすぐに発見できます。
録音したテキストをトピックごとにフォルダ分けで整理できる
Otterは英語音声を録音する場面ごとに一つのファイルとして保存されます。
一つのファイルごとに予め作成したフォルダへ分けることが可能。アプリ内でファイルの整理がカンタンにできます。
英語音声ファイルをエクスポートして共有・翻訳できる
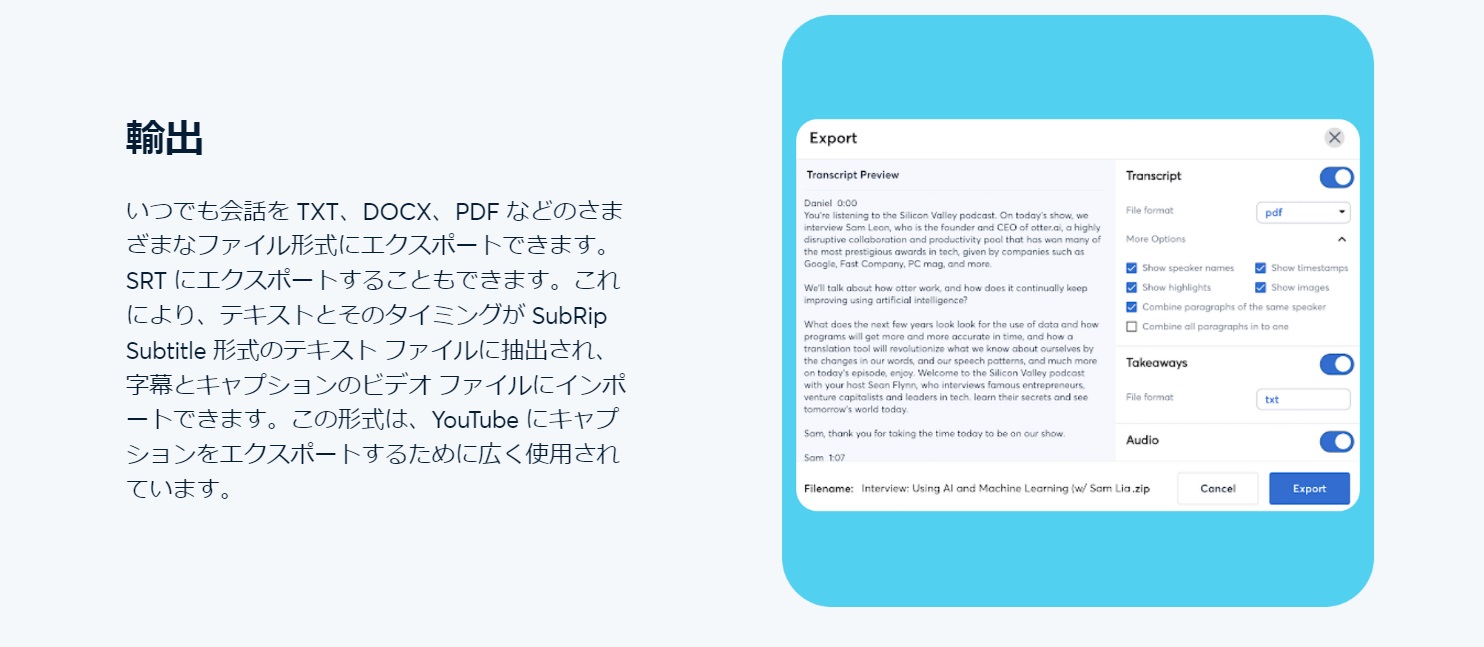
(画像引用:Otter公式)
保存した英語音声ファイルはテキストかオーディオ形式でメールやLINE・SNS等で共有可能。
アプリからファイルを選択し、カンタンにエクスポートできます。また翻訳アプリ使い、その場で日本語へ訳すことも可能です。
Zoomと連携して録音できる(PC版のみ)
PC版ソフトのOtterはZoomの録音機能とも連携しています。Zoomで記録したデータをOtterにインポートが可能。
残念ながら、まだスマホアプリ版のOtterはZoomの通話録音に未対応です。今後のアップデート次第では対応できるようになるかもなので期待ですね!
"Otter"無料版と有料版の違い
Otterの無料版と有料版の違いは下記の比較表を見てください。
| Basic版 | Pro版 | |
| 時間制限/月 | 300分 | 1,200分 |
| 1音源の制限時間 | 30分 | 90分 |
| 録音可能数 | 無制限 | 無制限 |
| ファイルのインポート | 合計3回まで | 10回/月 |
| エクスポートの音声ファイル形式 | TXT,オーディオ | TXT,PDF,DOCX,SRT,オーディオ |
| 月額料金 | - | 2,300円 |
プランの最大の違いとして、時間制限が月のトータルと一回の録音に対してそれぞれ異なります。
またアプリに音声ファイルをインポートして文字起こしが可能ですが、無料版は1アカウントで3回までしかできません。
何回もファイルをインポートして、文字起こししたい方は有料版の購入となります。
"Otter"基本の使い方
Otterの使い方を解説していきます。アプリインストールがまだの方は下記から可能です。
アカウントの登録
アプリをインストールしたら、メールアドレス等でアカウント登録が必要です。
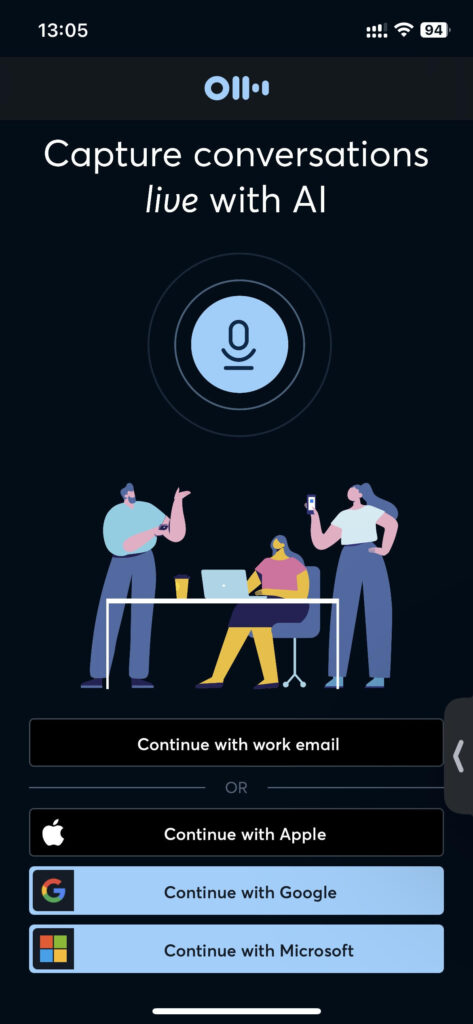
メールアドレス、Apple ID、Googleアカウント、Microsoftいずれかで登録しましょう。
英語音声を文字起こしする
早速、英語音声を録音して文字起こしをしてみましょう。
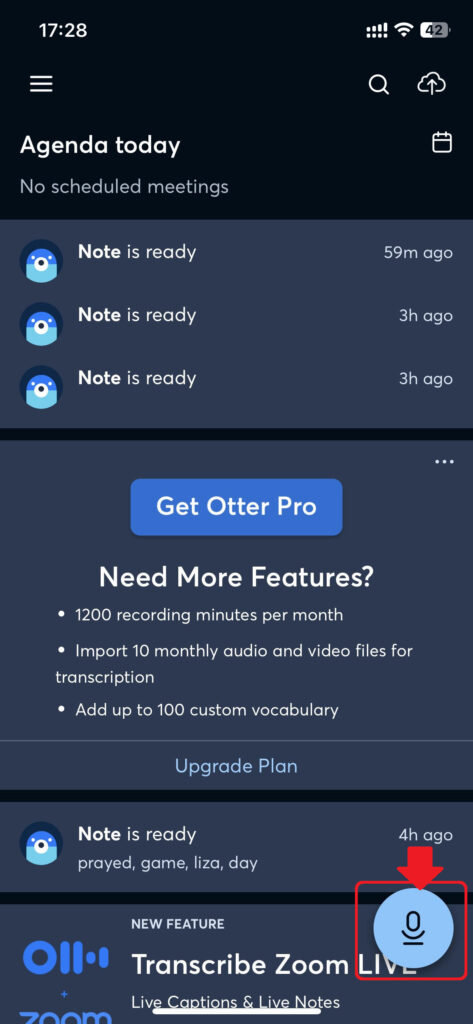
ホーム画面、右下の🎙(マイクボタン)を押します。
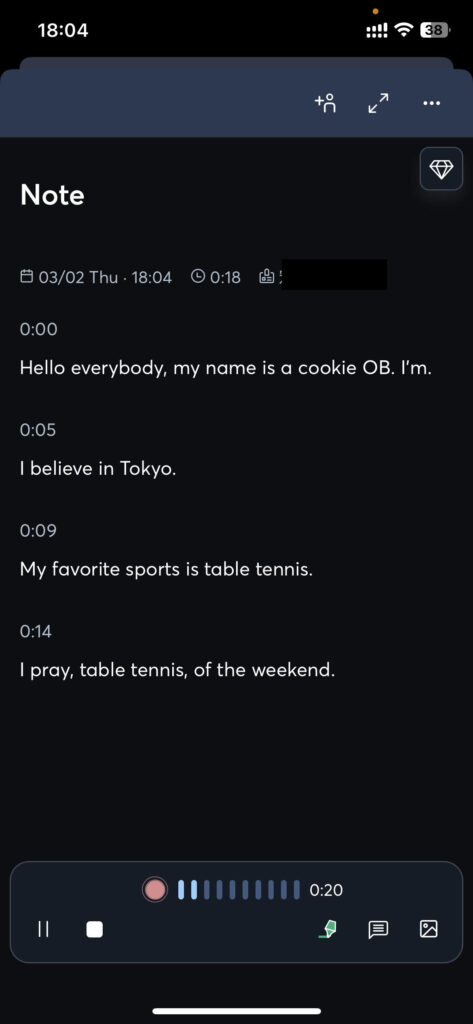
録音が始まり英語音声が文字起こしされます。
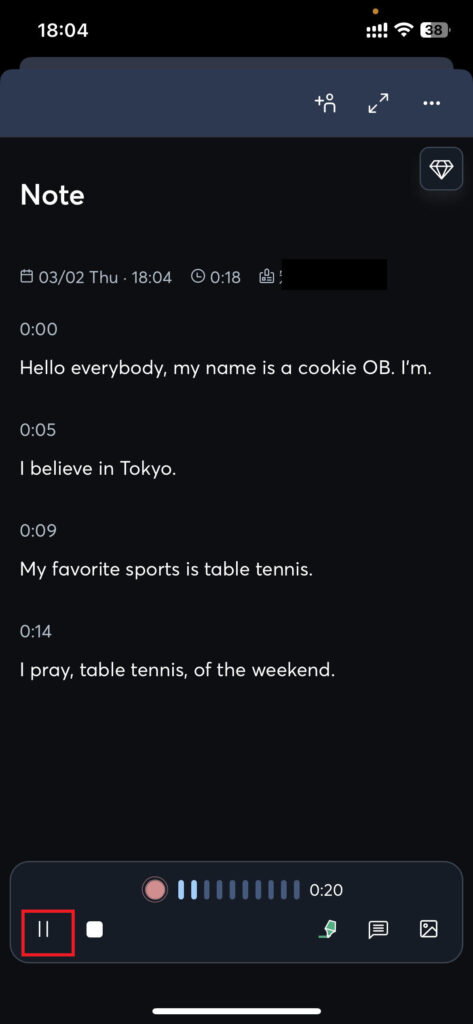
一時停止する場合は左下の| |ボタンで止めます。
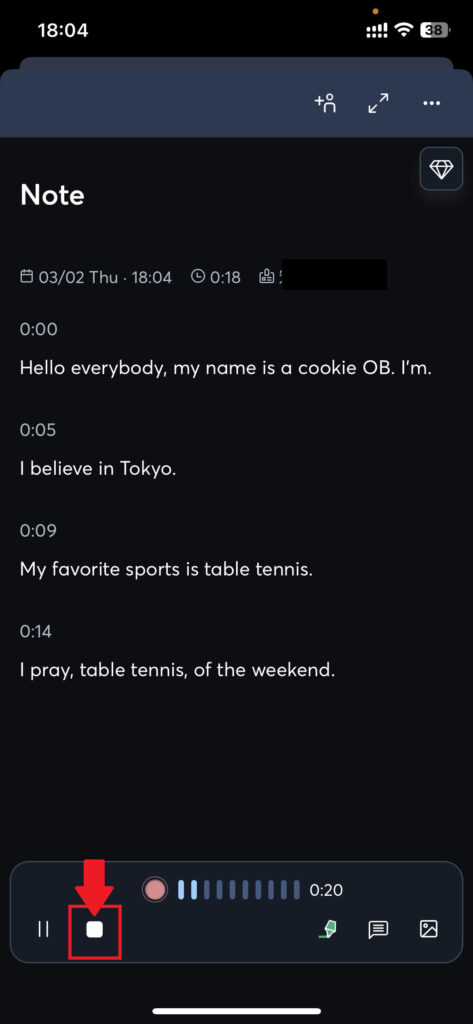
保存して終わる場合は🎙の右にある■ボタンを押しましょう。
保存した英語音声ファイルを確認する
保存した英語音声ファイルを確認しましょう。
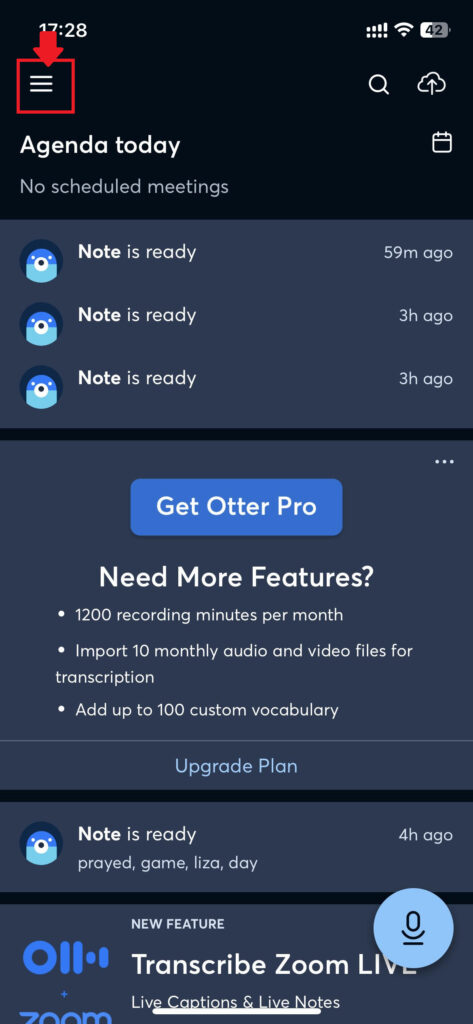
ホーム画面の左上「メニュー」ボタンをタップ。
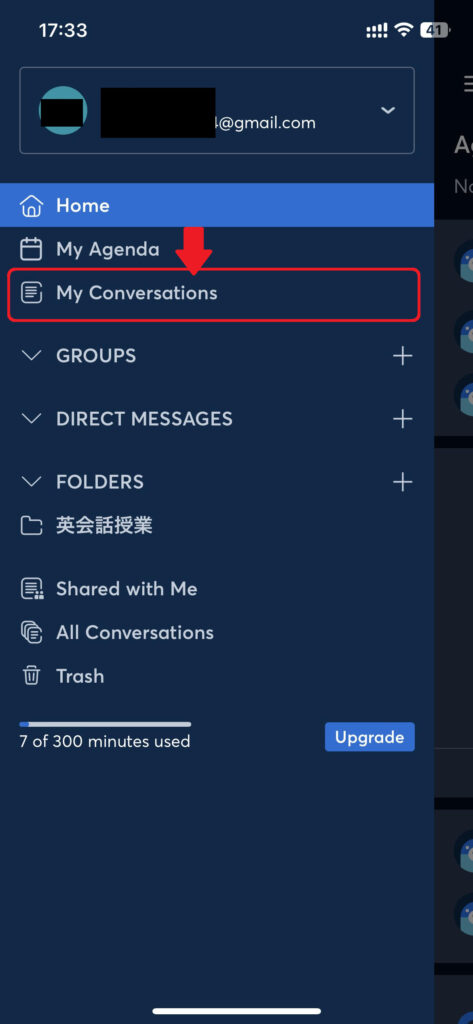
「My Conversation」をタップします。
保存された音声ファイルがリストアップされて出てくるので、
編集したいファイルをタップ。
文字起こしされた英語音声ファイルが出てきます。
保存した英語音声ファイルを編集する
英語音声ファイルをを開くと編集できます。
録音された文章を音声で再生する
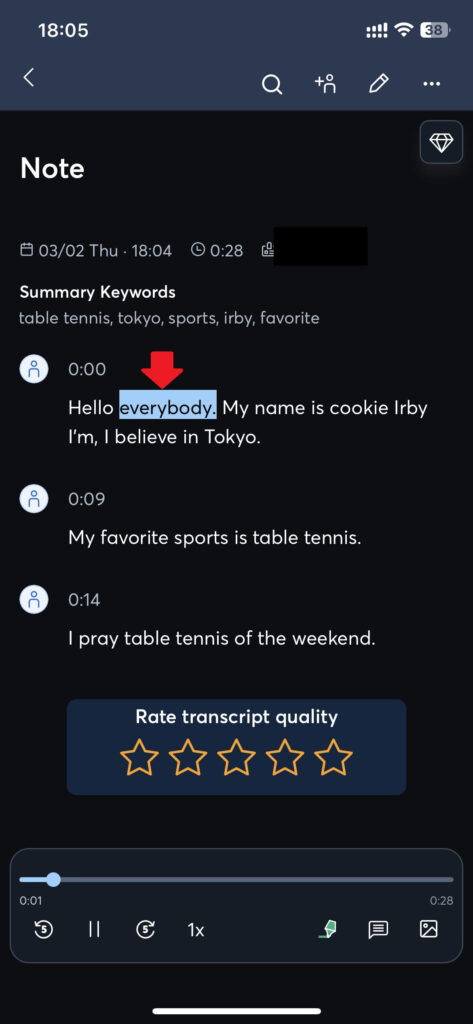
「文字起こしされた文章」をタップすると自動的に先ほど吹き込まれた英語音声が再生されます。
途中でも「再生したい文章」をタップすれば、その文脈までスキップされて再生を再開します。
重要箇所をマーキングする
長時間の英語音声を文字起こしする場合、重要ヵ所をマーキングして後で見返したいものです。
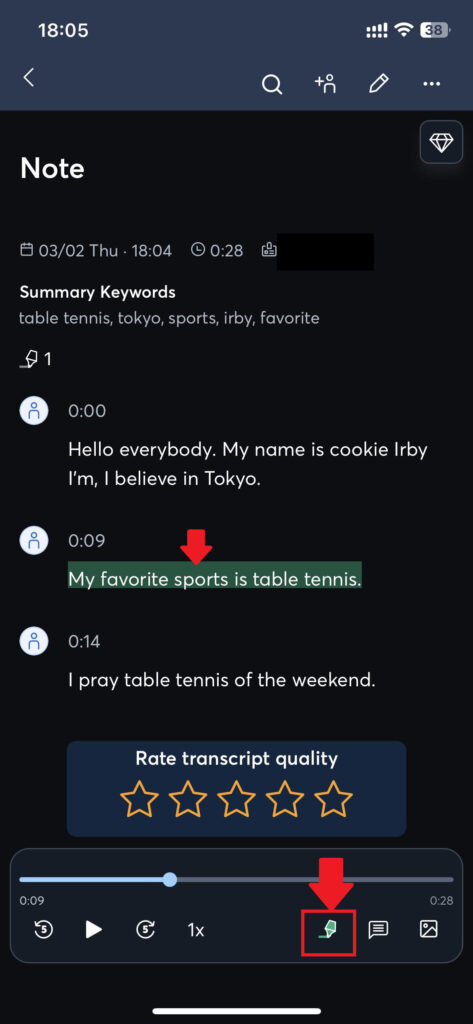
マーキングしたい文章をタップしておき、右下の🖋ボタンをタップ。マーカーが引かれ、マーキングできます。
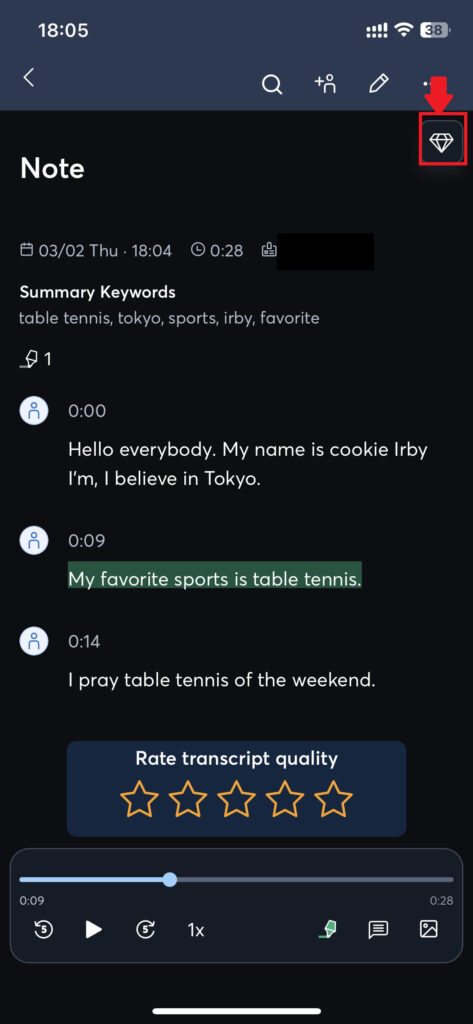
右上の💎ボタンをタップ。
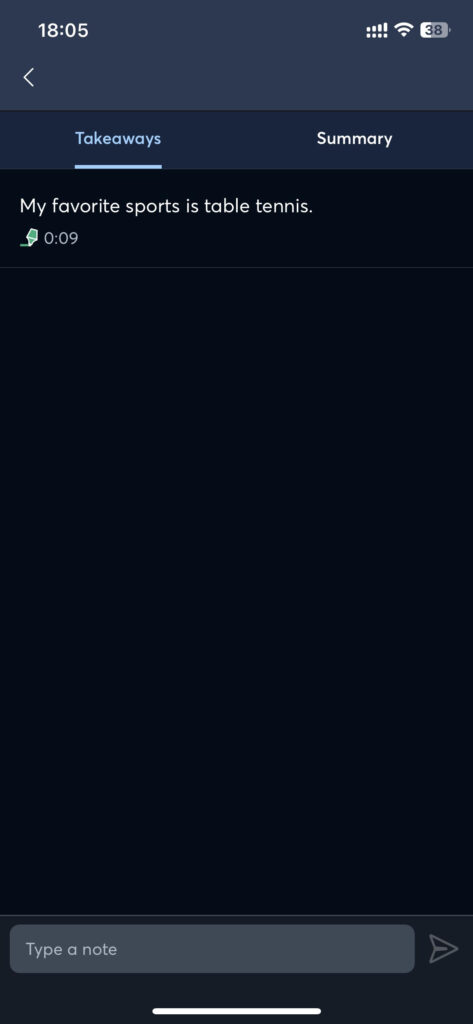
「Takeaways」のところに先ほどマーキングした文章が表示されます。
ファイルをエクスポートする
文字起こしした英語音声ファイルをメールやSNSで転送・共有が可能。ファイル形式はテキストor音声ファイルをして送ることができます。
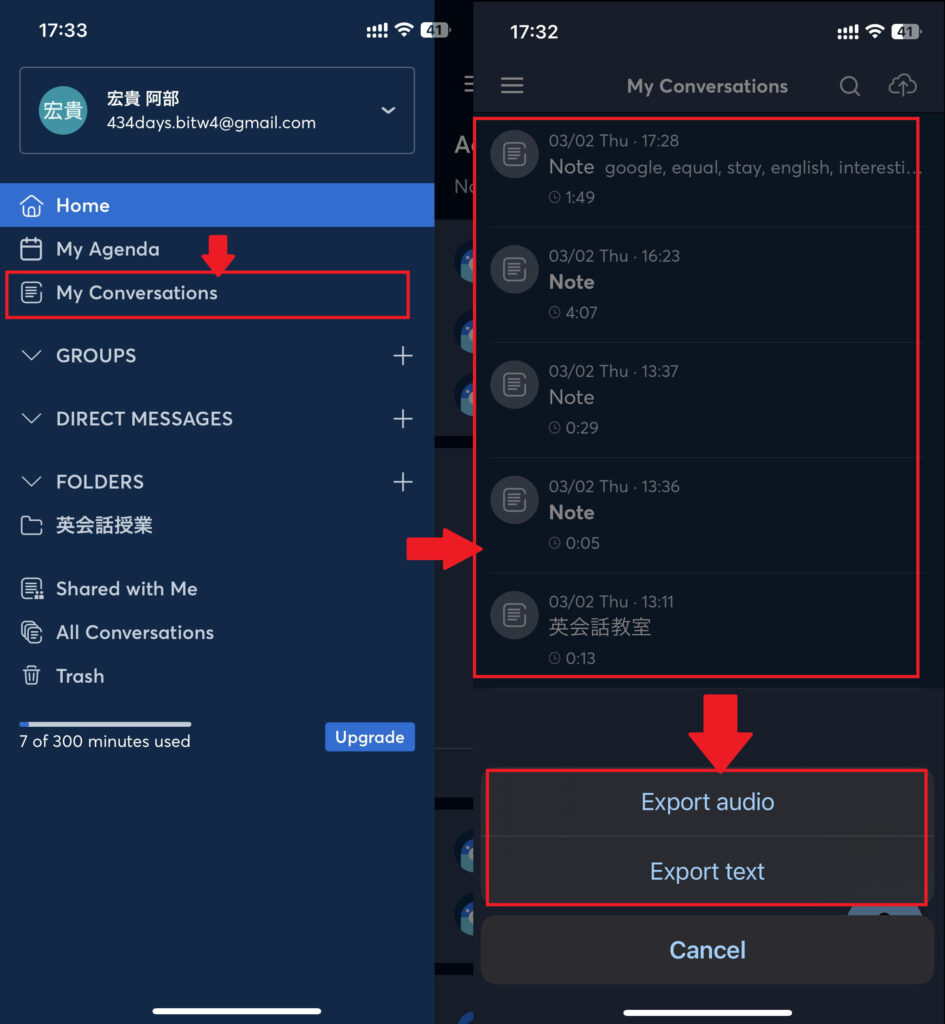
「My Conversation」からエクスポートしたいファイルを長押し、「Export」を選択。
「Export audio(音声)」か「Export text(テキスト)」の好きな方を選びタップします。
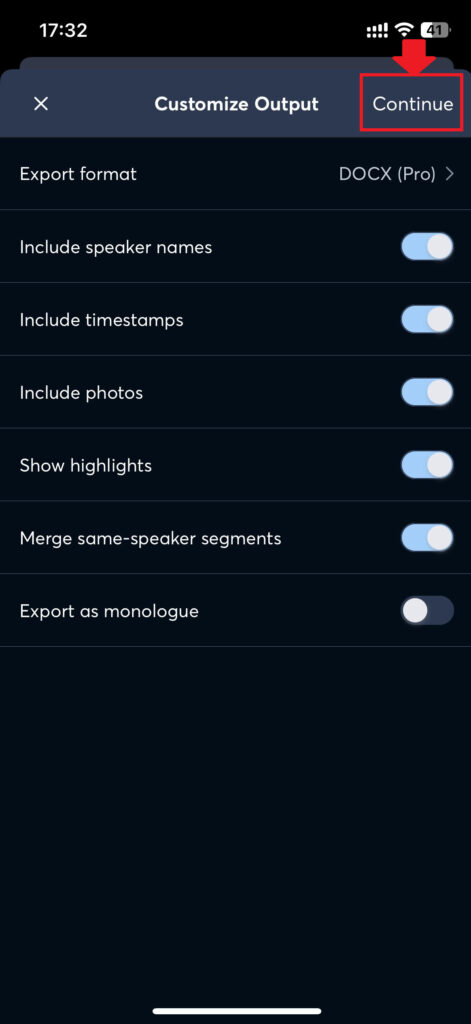
「Export text(テキスト)」を選んだ場合、「エクスポートのオプション」が出てきます。
・Export format(ファイル形式を選択できます)
※無料版はTXTのみ、Pro版はPDF,DOCX,SRTから選択可能
・Include timestamps(スピーカー等のタイムスタンプを含めるか)
・Include photos(文章に入っている写真を含めるか)
...
など好みに合わせてオプションを編集したら右上の「Continue」から送信します。
英語音声ファイルをフォルダ分けする
英語音声ファイルをフォルダ分けしてみましょう。
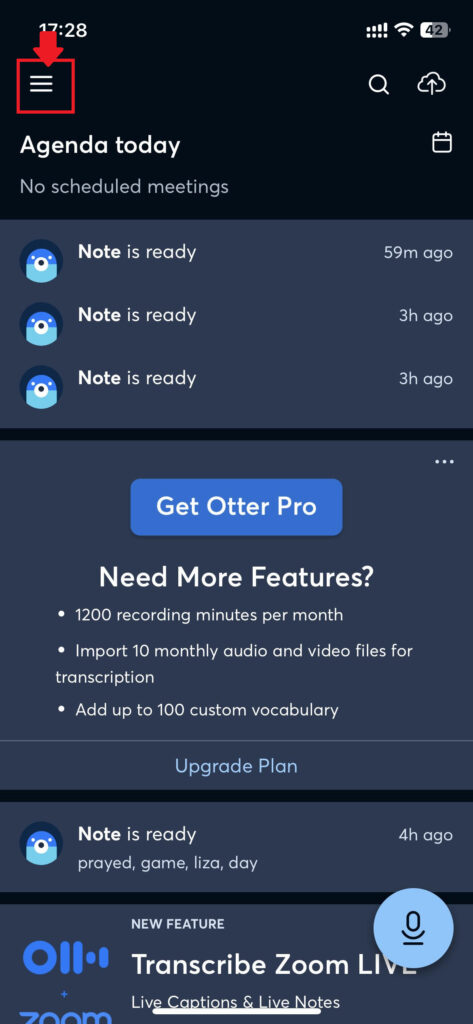
ホーム画面の左上「メニュー」ボタンをタップ。
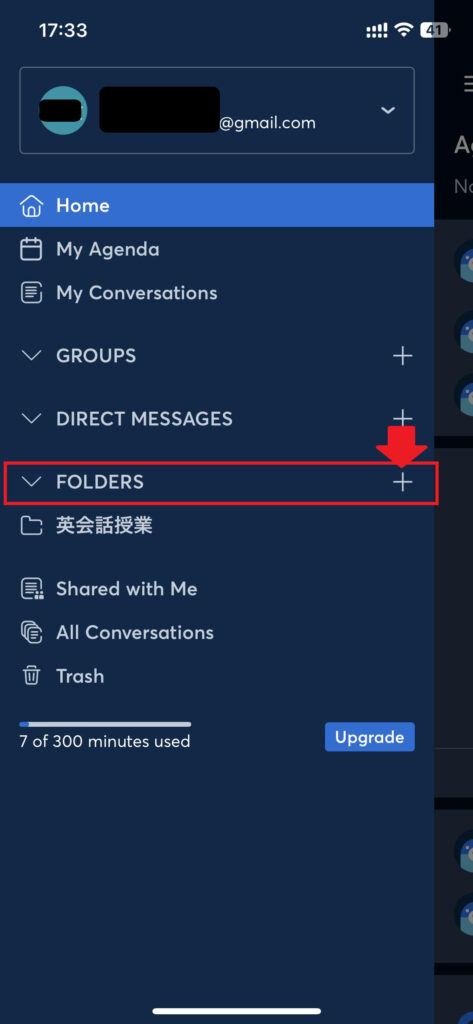
「FOLDERSの+」をタップ。
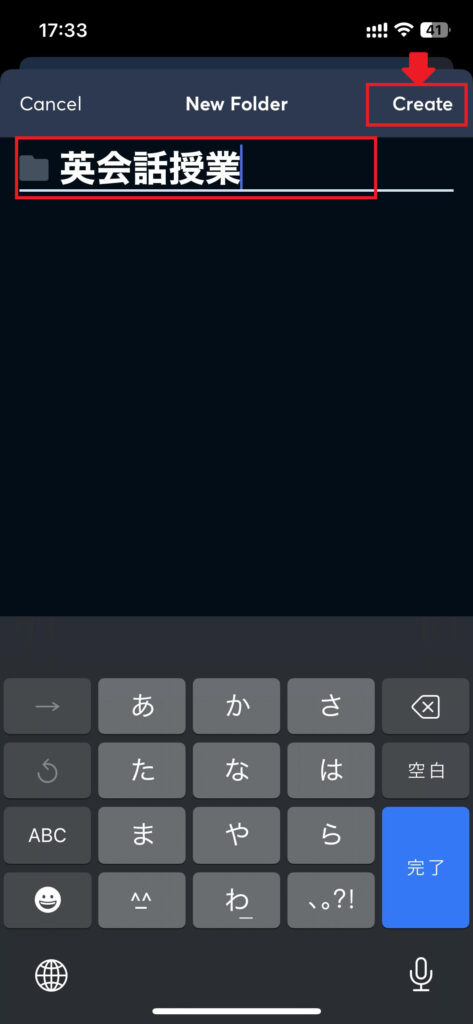
Folder Nameにフォルダ名を入力して、右上のCreateをタップ。
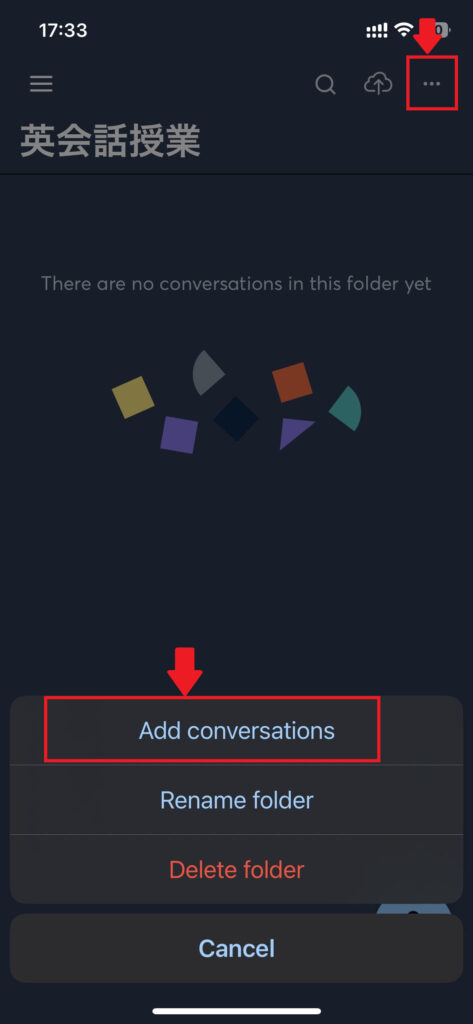
フォルダができます。
既存ファイルを追加したい場合は右上のメニューを押し、「Add conversations」からフォルダへ振り分け可能です。
英語音声ファイルをインポートする
英語音声ファイルをインポートしましょう。
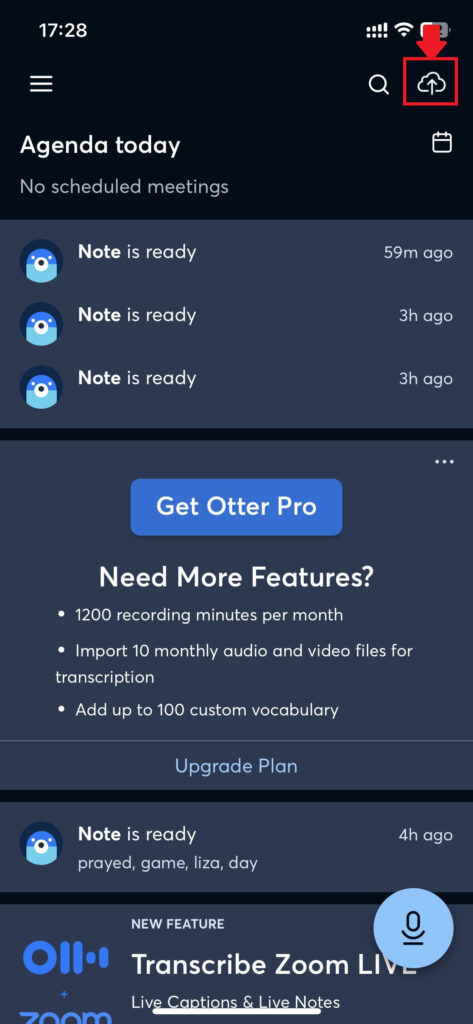
ホーム画面右上のアップロードボタンを選択。
ファイルを選択してインポートします。
(※無料版は3回までしかインポート不可です)
まとめ
今回は英語音声を文字起こしできるアプリ"Otter"を紹介しました。
英会話でメモの代わりに使い復習したり、お仕事で英語のインタビューを受ける際のエビデンスにしたりと、様々なシーンで活躍できるアプリです。
テキストファイルをエクスポートできるので、その後に翻訳アプリで日本語に変換することが可能。
リアルタイムでわからなかった部分も理解を深めることができます。
無料版でもメイン機能は一通り使えます。ぜひ、普段から英語と向き合う方は使ってみていただきたいアプリです。
これ以外にもライフスタイルに役立つスマホアプリの記事を沢山書いています。
こちらもCHECK
-

-
【2024年】正確なのはどれ?おすすめ翻訳アプリ5選をランキング紹介
★この記事で分かること ◇おすすめの翻訳アプリ ◇翻訳アプリの比較ポイント ・翻訳の正確さ ・アプリの使いやすさ ・対応言語数 ・翻訳できる最大文字数 ・翻訳方法の種類 スマホの翻訳アプリも様々あり、 ...
続きを見る
こちらもCHECK