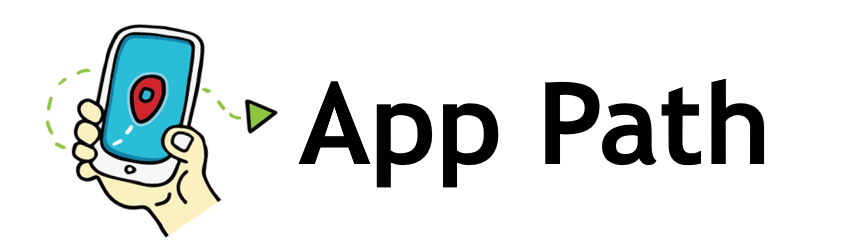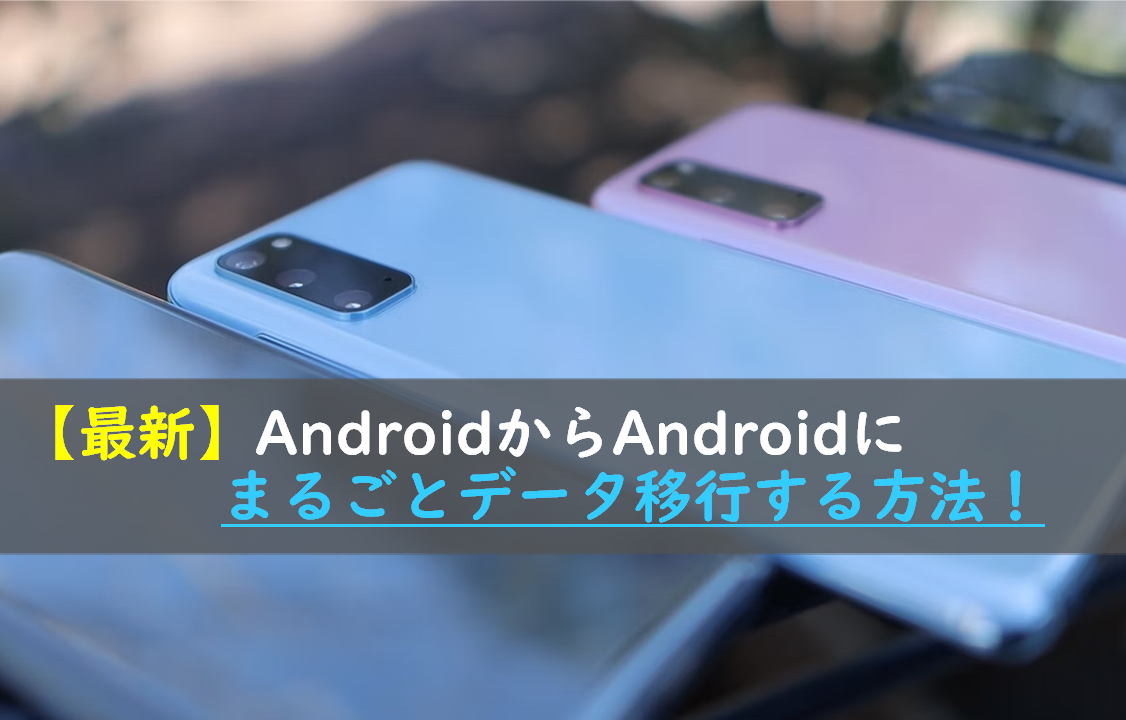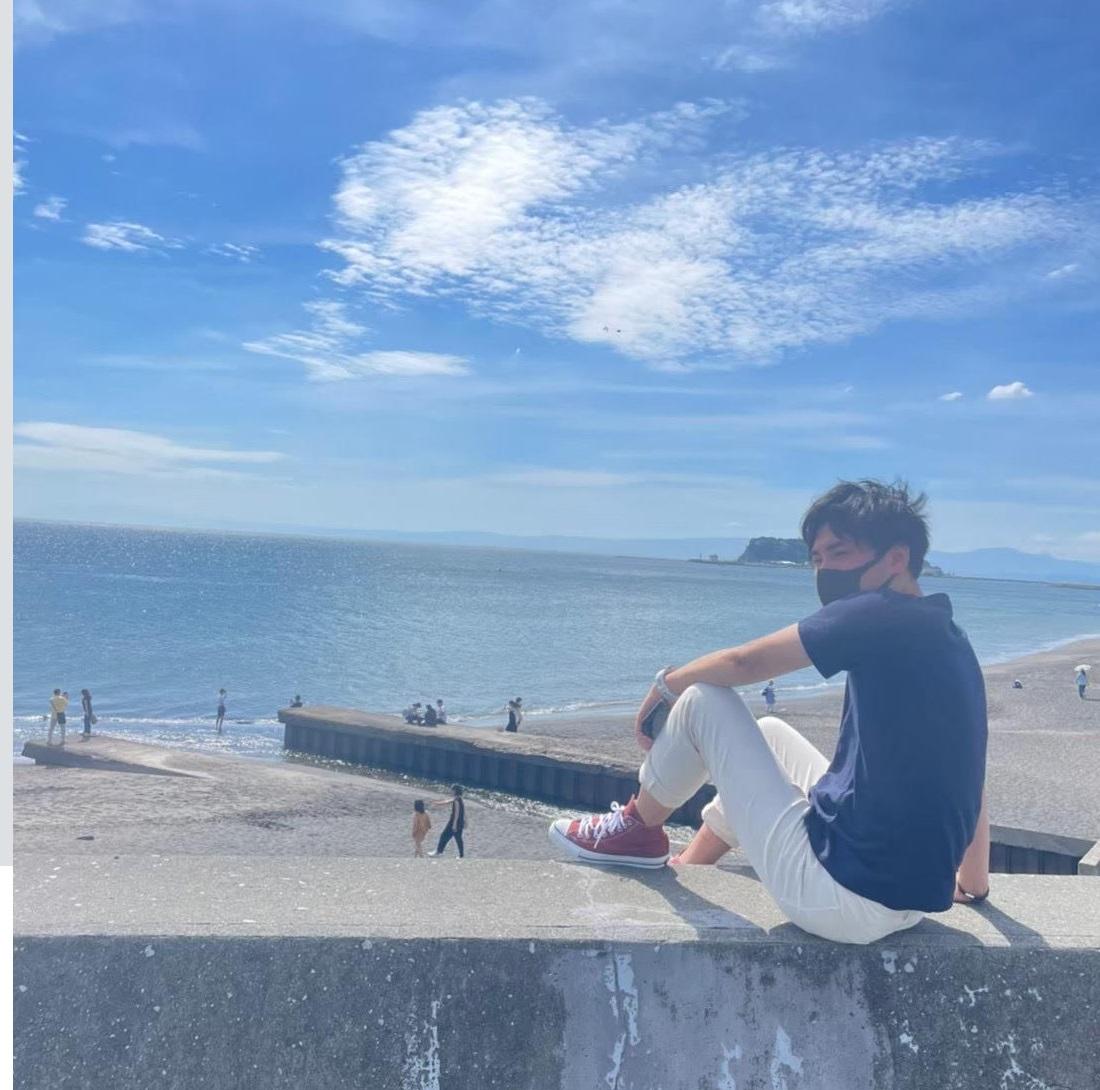★この記事でわかること
◇AndroidからAndroidに
まるごとデータ移行する方法
◇移行できる主なデータ
・アプリ
・写真と動画
・SMSメッセージ
・デバイス設定(Wi-Fiパスワードなど)
・通話履歴
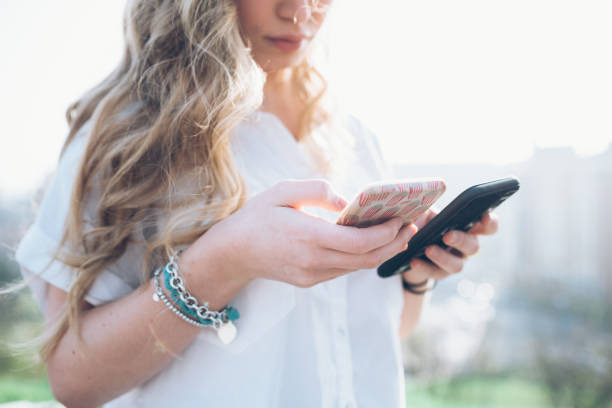
今回はAndroidからAndroidに機種変更したときに、電話帳や写真/動画、LINEなどのアプリを無料でかんたんデータ移行する方法を紹介します。
現在、携帯ショップでデータ移行すると大体4,000~5,000円くらいの手数料が発生します。少しでもスマホの機種変更のコストを減らしたい方は、挑戦してみてください!
Android同士の機種変更はOSが同じなので、スマホに詳しくない方でもかなり簡単にできてしまいます。
(画像引用:FonePaw公式)
また、以前の機種が壊れている場合は、FonePaw DoTransというPCで操作できるデータ転送アプリケーションも存在します。
FonePaw DoTransは、PCでAndroid同士のデータ移行や、iOSデバイスとのデータ転送を実行し、一元管理できます。
以前の機種が操作不可能な方は、ぜひチェックしてみてください。
ライター紹介

Kouto(こうと)
App Path 管理人
AndroidからAndroidのデータ移行
AndroidからAndroidのデータ移行で引き継げるもの
AndroidからAndroidにデータ移行で引き継げるデータを紹介します。
・動画ファイルの一部
・連絡先(電話帳)
・通話履歴
・SMSのメッセージ送受信履歴
・アプリ(有料・無料問わず)
・アプリ内のデータ(一部のみ)
・Google Play Point/クレジット残高
・Google Play ストアの購入履歴
・ホーム画面の壁紙
・Wi-Fiネットワークのパスワード
・Google関連サービスのデータ(Gmail/Googleドライブ/Googleカレンダー/Googleフォト)
上記のデータがこの記事のやり方でデータ移行すると引き継げるものなります。
(※一部、機種やOSのバージョンによって引継ぎできないものもあります)
古いAndroid機種での事前準備
前のAndroidでいくつか準備をしておく必要があります。
この準備がとても大切です。
出来ていないと、データ移行ができなかったり、一部のデータが消えてしまうという事象に繋がります。
下記の準備がすべて出来ているか確認しましょう。
- Googleバックアップは「ON」になっているか
- Googleアカウントのパスワードを忘れた場合は変更しておく
Googleバックアップは「ON」になっているか
Wi-Fi経由でGoogleバックアップのデータを復元するときはGoogleバックアップがONになっているかを確認しましょう。
しかし、「GoogleバックアップがON」になっておらず、復元するデータがGoogleのクラウド上に保存されていないと何も移行することはできません。

古いAndroidの「設定」アプリを開きましょう。

設定の中に「システム」の項目があります。
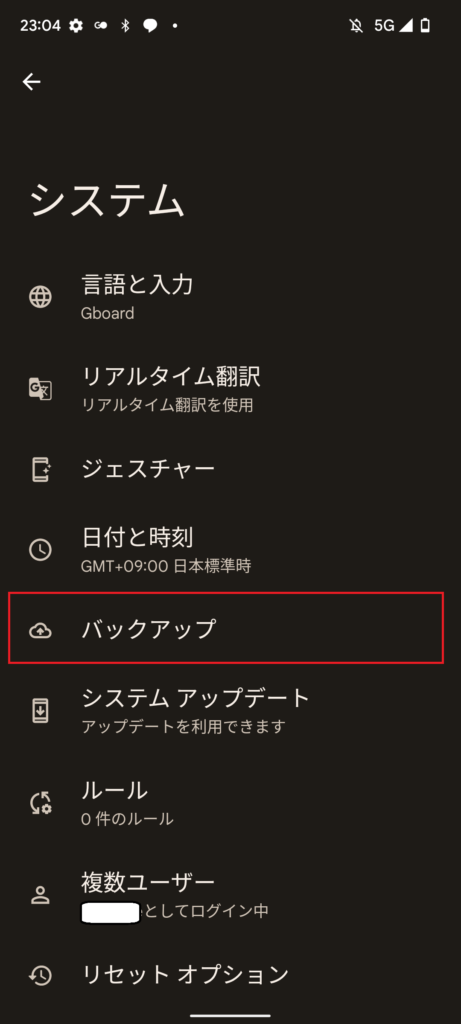
選択すると、「バックアップ」という項目がありますのでそちらを選択します。
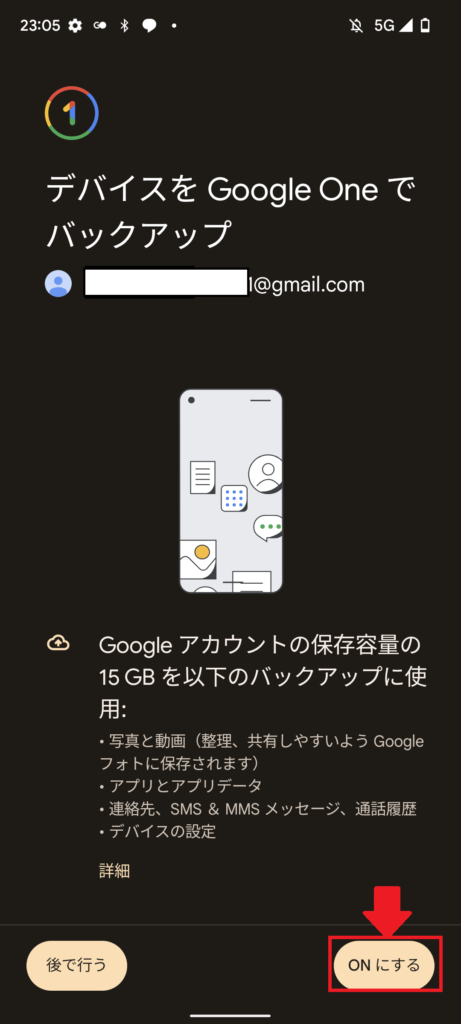
現時点でバックアップがない場合は、Gogle Oneのバックアップ右下にある「ONにする」のボタンを押します。
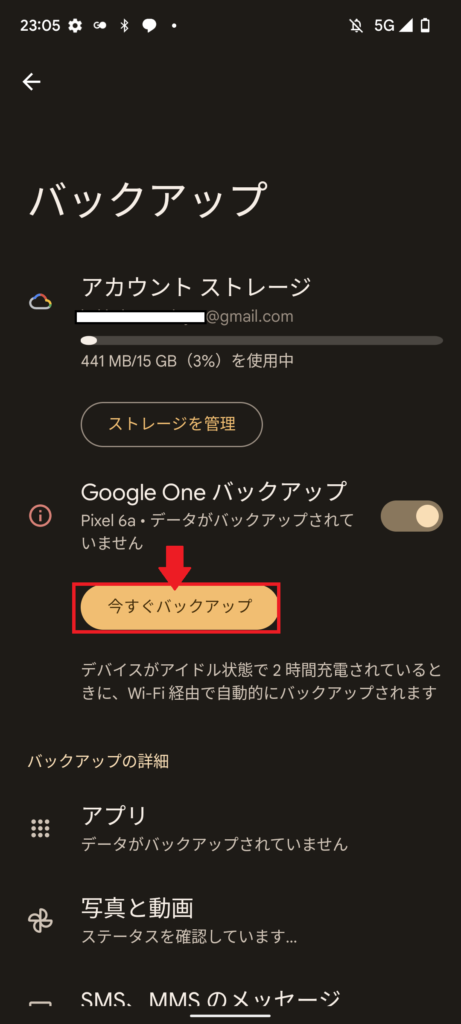
「今すぐバックアップ」のボタンを押すことでGoogleバックアップが開始されます。
Googleアカウントのパスワードを忘れた場合は変更しておく
お使いのGoogleアカウントパスワードが分からなければ、以前のアカウントにアクセスができません。
自分自身でパスワード管理アプリ、メモなどで保管していたり、しっかり記憶されている方ならよいでしょう。
もし分からなければ事前に変更しておく必要があります。
ちなみにこういったGoogleアカウントのパスワードは今後もスマホの機種変更のときに必要になる超重要なものです。
もし忘れてしまっている方は、無料のパスワード管理アプリなどを利用してスマホに記憶させるのが便利です。
おすすめのパスワード管理アプリは下記の記事で紹介しているので、ぜひ参考にしてください。
パスワード管理アプリの解説はこちらの記事で👇
ではGoogleのパスワードを忘れた方に向けた変更方法です。
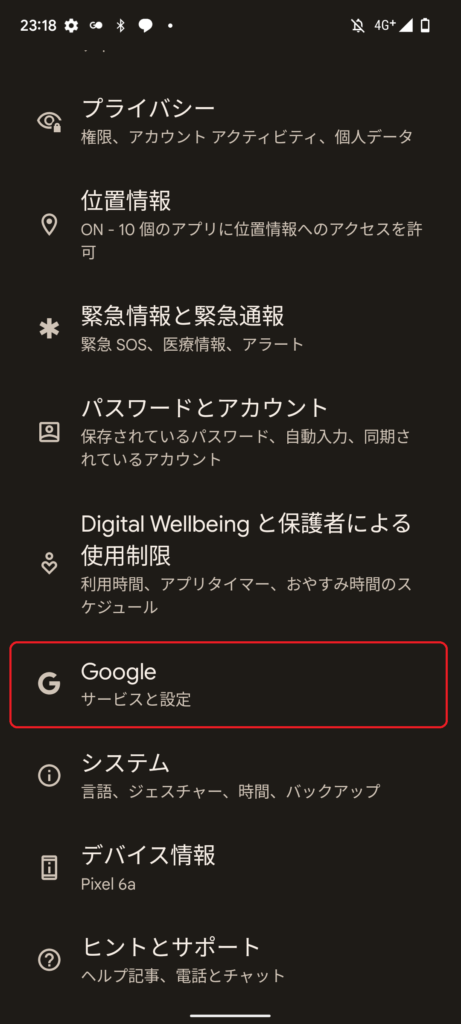
「設定アプリ」から「Google」を開きます。
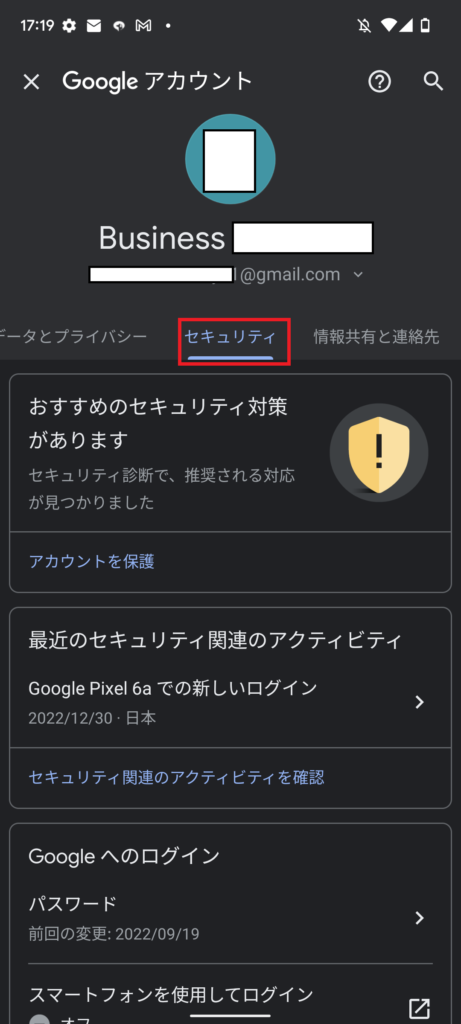
Googleアカウントの中の「セキュリティ」タブを選択。
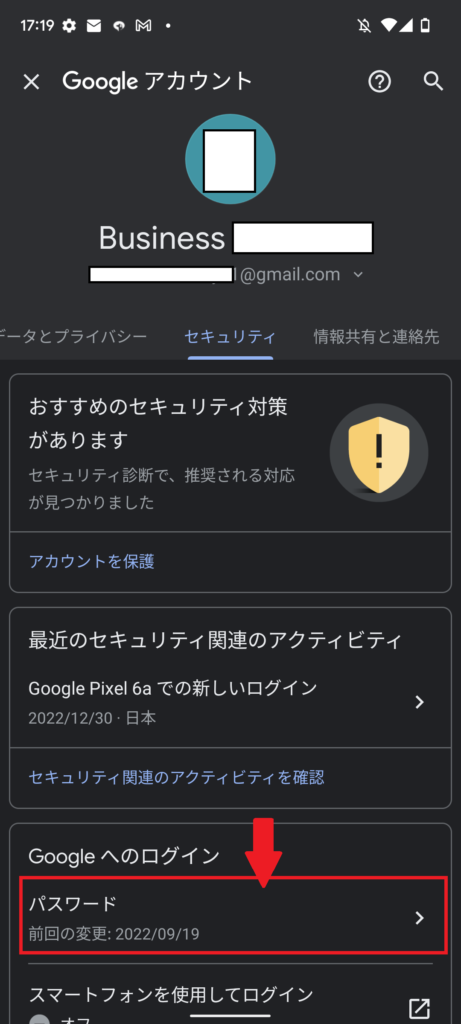
Googleへのログイン欄にある「パスワード」を選択。
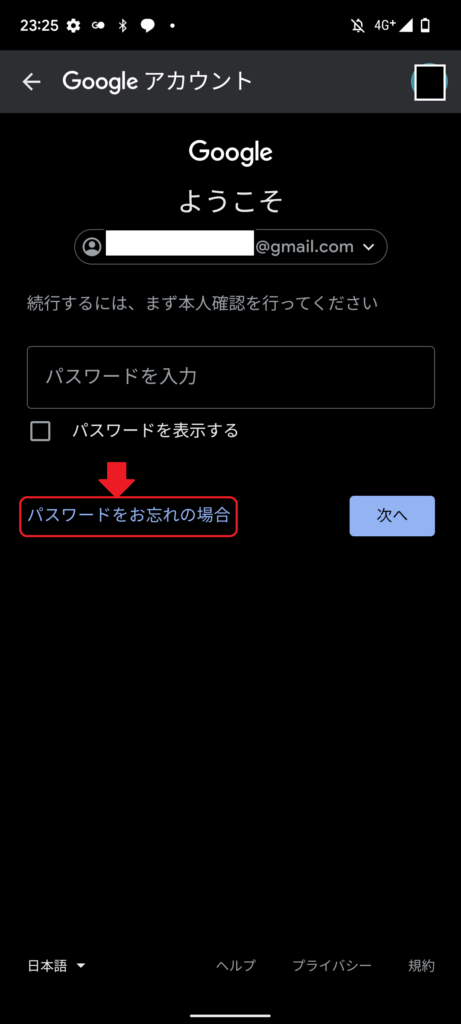
ログインページが開くので、「パスワードをお忘れの場合」を選択。
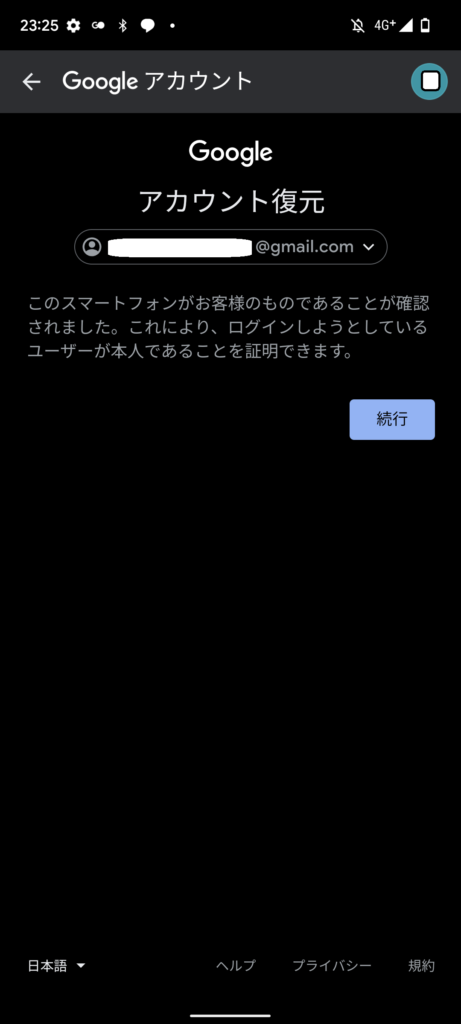
アカウントの復元ページになるので、「続行」を押します。
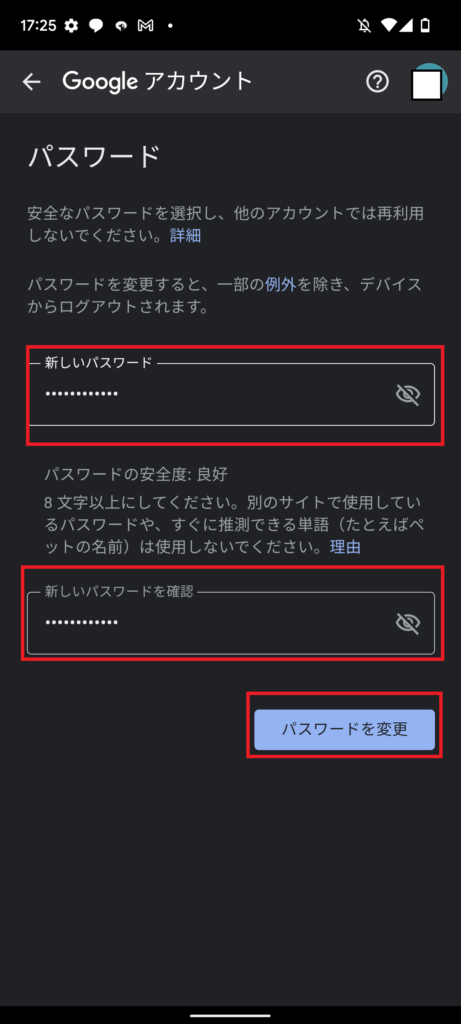
新しいパスワードを入れる項目になります。
上と下に同じパスワードを入力し、「パスワード選択ボタン」を押します。
パスワードが変更されます。
AndroidからAndroidにデータ移行する手順
ではいよいよAndroidからAndroidにデータ移行するやり方です。
両方のAndroidを充電しておき、近くに二つ並べましょう。
新しいAndroidと古いAndroidをケーブルで接続する
新しいAndroidを起動します。

言語を「日本語」にして「開始」を選択。
(※バッテリーはMAXじゃなければ、充電しておきましょう。)
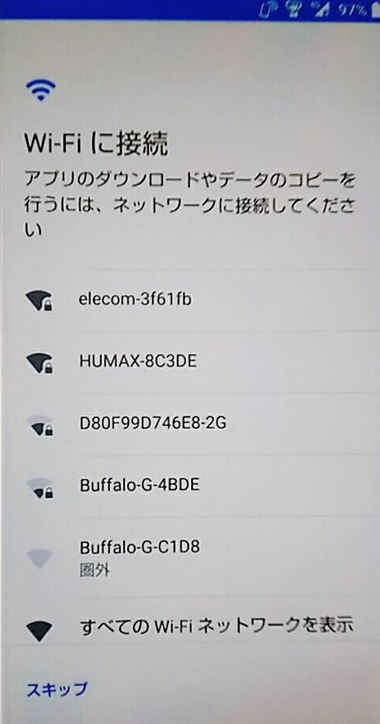
Wi-Fi接続の画面にきたら、利用できるWi-Fiに繋げましょう。
(※フリーWi-Fiは利用できません)
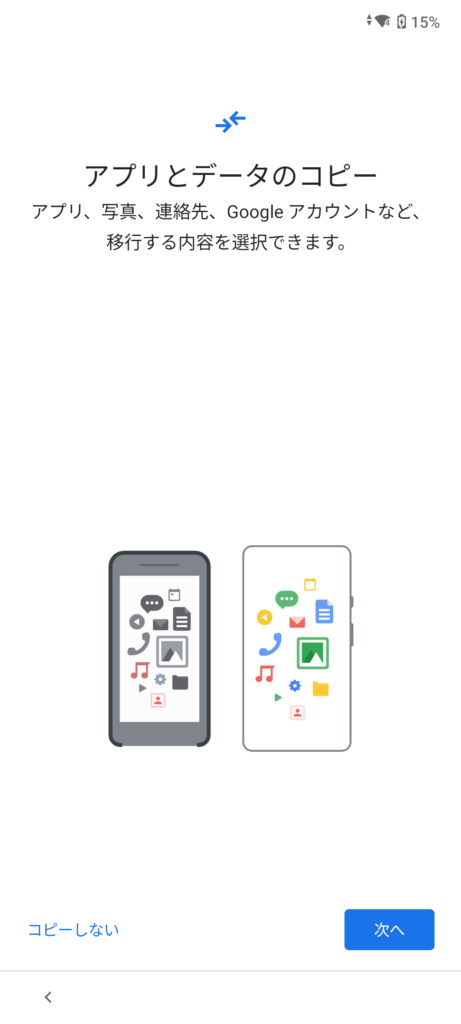
「アプリとデータコピー」の画面に移ったら右下の「次へ」を選択します。
「以前に使用していたデバイスをご用意ください」の画面に移るので、「次へ」を押します。

「以前のデバイスのケーブルをご用意ください」の画面に移ります。「次へ」を押します。
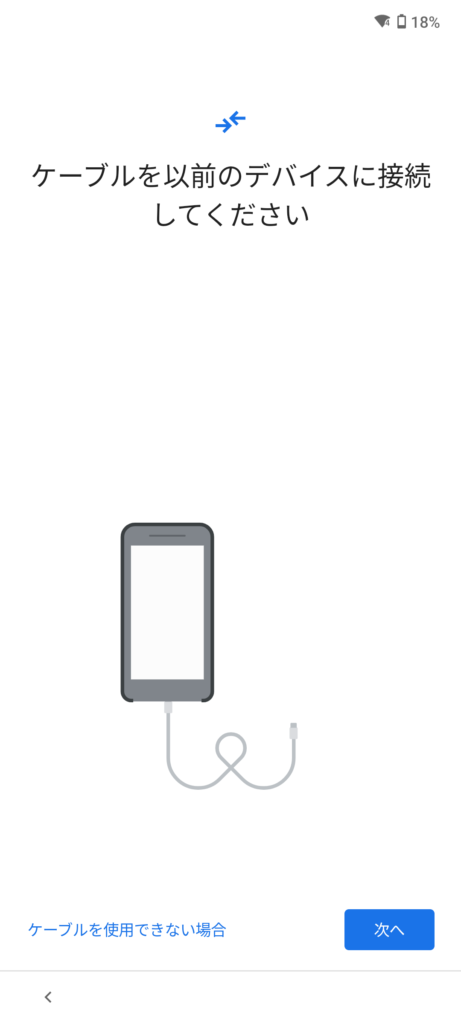
「ケーブルを以前のデバイスに接続してください」になります。

上記の写真のように新しいAndroidと古いAndroidをケーブルで接続します。
ケーブルがない、もしくは認識しない場合
万が一ケーブルがない、もしくはケーブルが差しているのに認識しない場合があります。
その場合はケーブルが転送用のものではなく充電用の可能性が高いです。
別の手段で接続する方法があります。
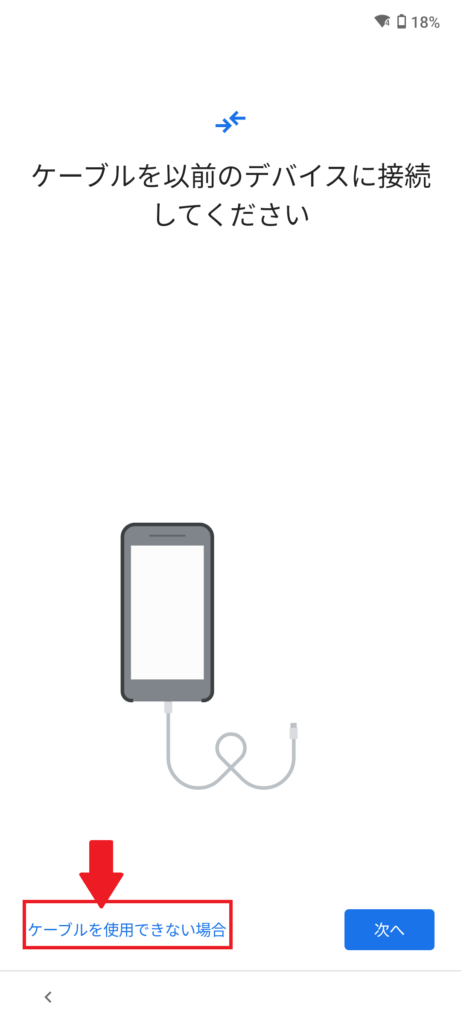
「ケーブルを以前のデバイスに接続してください」の画面の左下「ケーブルを使用できない場合」を選択。

「ケーブルを使わずにコピーしますか?」と出るので、「ケーブルを使わずにコピーする」を選択。
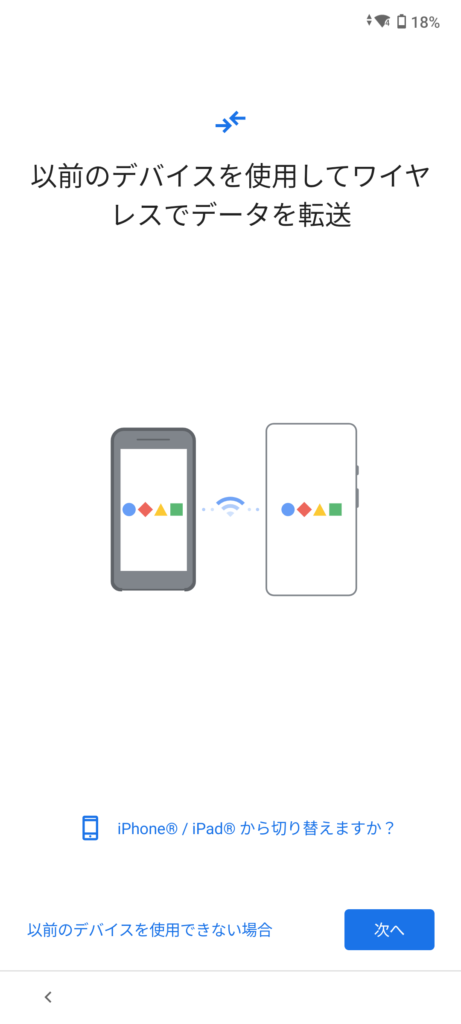
「以前のデバイスを使用してワイヤレスでデータを転送」の画面に移るので「次へ」を選択。

「古いデバイスでGoogleアプリを開いてください」が出ます。
↓ここから古いデバイスでの操作になります↓
必ず古い端末でBluetoothがオンの状態か確認しましょう。
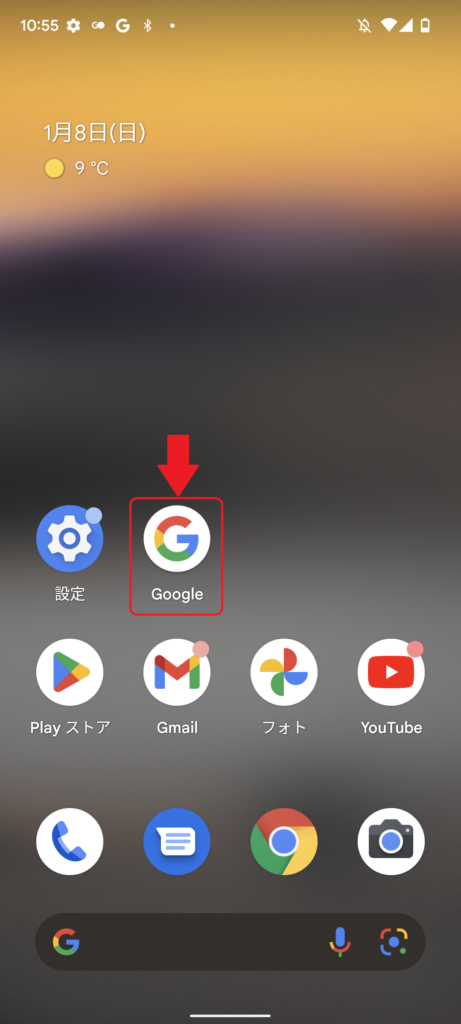
古いAndroidでGoogleアプリを開きます。
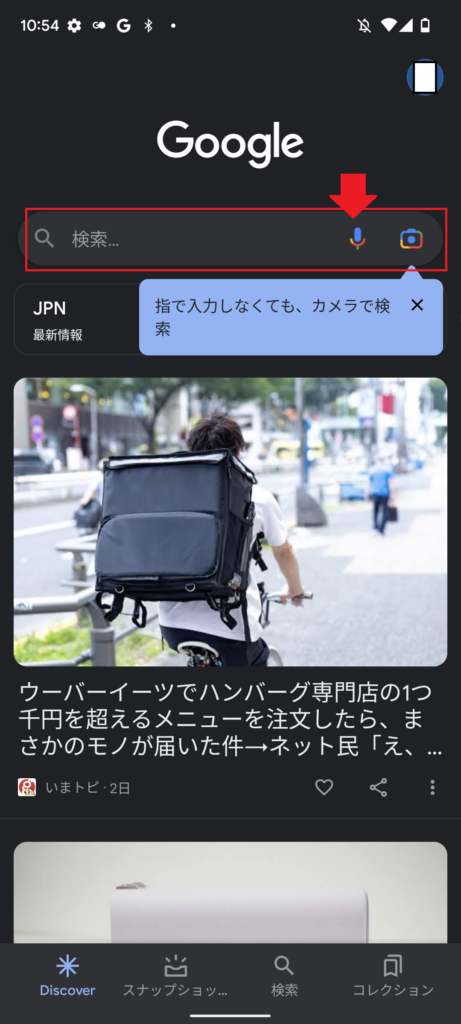
Googleアプリの検索バーの「マイクボタン」を押します。

「Ok Google デバイスのセットアップ」と音声検索します。

「スタートガイド」が出るので「次へ」を選択。
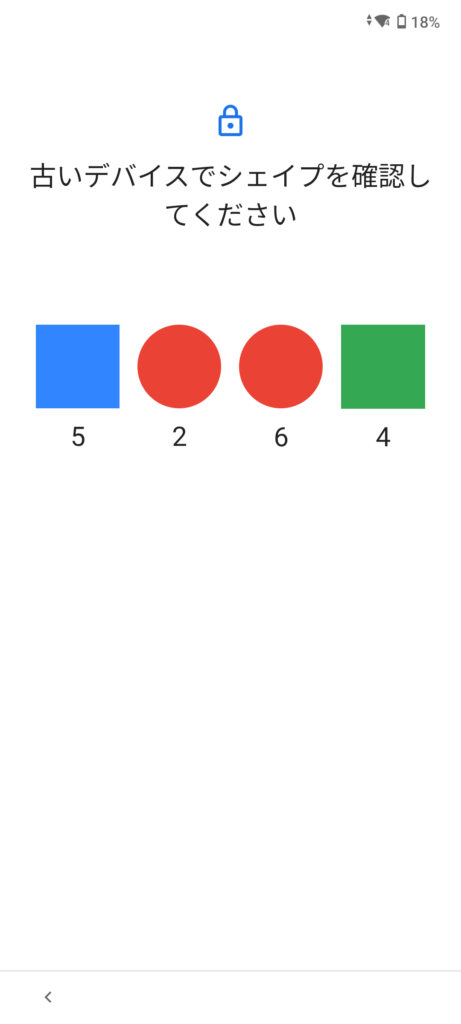
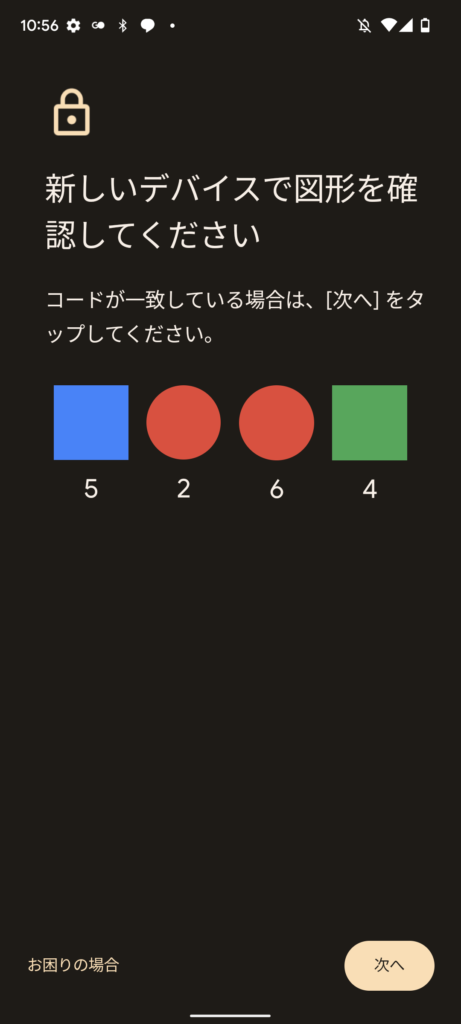
古いAndroidと新しいAndroidに同じ図形が表示されます。古いAndroroidの画面右下「次へ」を選択。
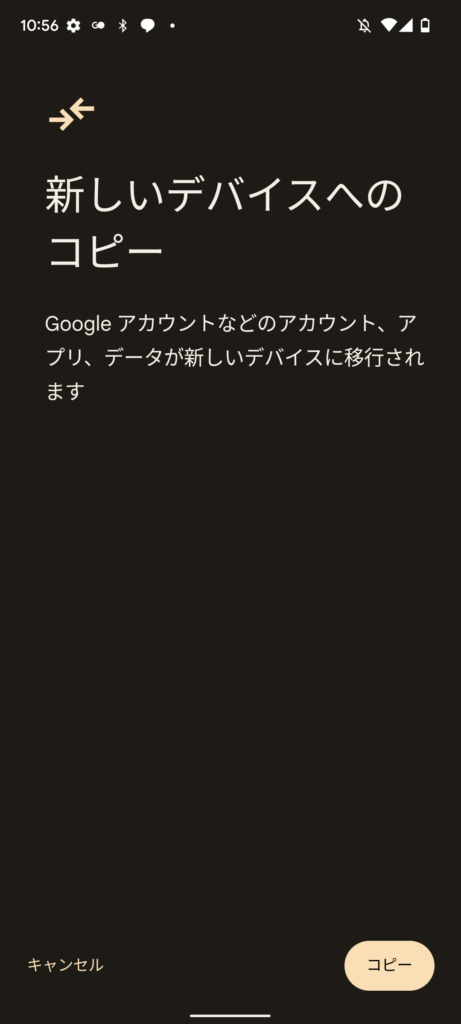
「新しいデバイスへのコピー」が表示されます。
「次へ」を選択します。
これでケーブルがなくてもワイヤレス(Bluetooth)で接続されている状態になります。
データ移行する
↓ここから新しいデバイスでの操作になります↓
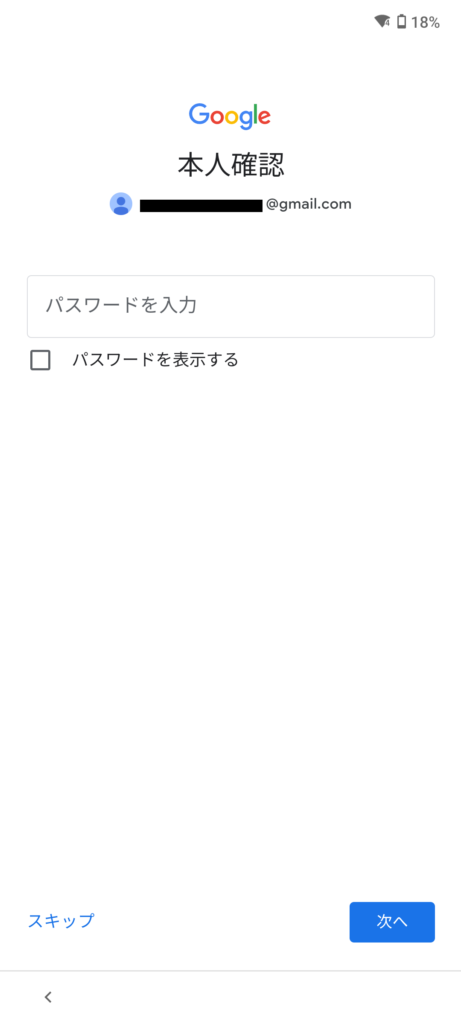
Googleアカウントの「本人確認」に移ります。
Googleアカウントの「パスワード」を入力して「次へ」を押します。
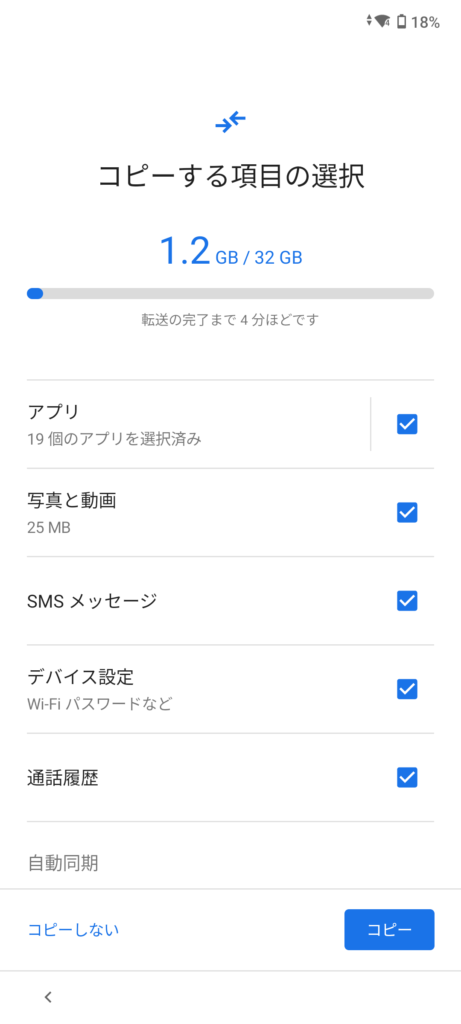
以前のデバイスに接続すると、「コピーする項目の選択」が出ます。
コピーしたい項目を選び(デフォルトはすべて)にチェックを入れて「次へ」を押します。
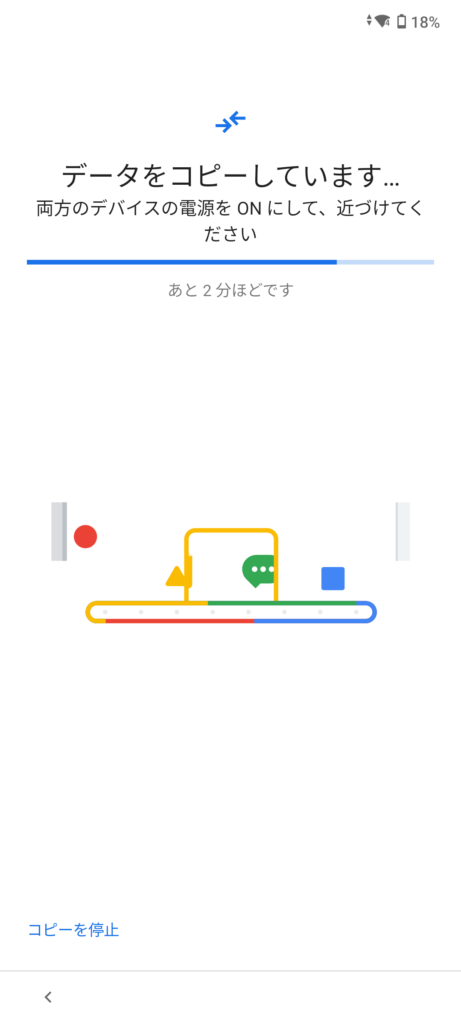
データのコピーに移ります。
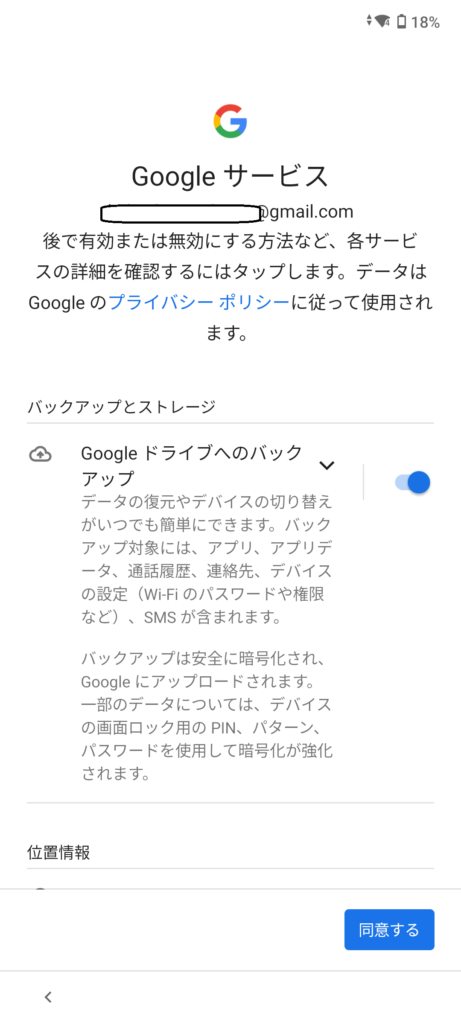
「Googleサービス」の画面になるので右下の「同意する」を選択。
「スマートフォンの保護」になるので画面ロックを設定するものです。一旦、こちらはスキップします。
続けてGoogleアシスタントの画面が出てくる可能性がありますが、一旦すべて「スキップ」します。
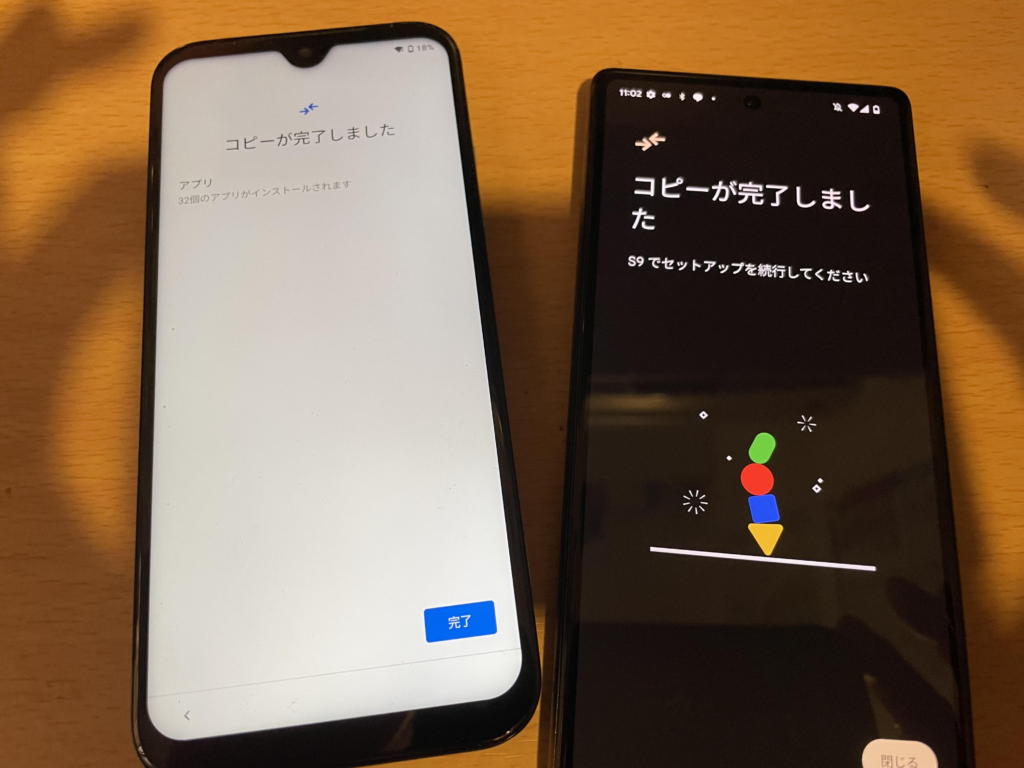
両方のAndroidが「コピーが完了しました」になればデータ移行終了です。
※アプリはWi-Fi環境下であれば自動的に順次、インストールされていきます。
お疲れ様でした。
まとめ
今回はAndroidからAndroidにまるごとデータ移行する方法を紹介しました。
注意点としては下記3つです。
・Wi-Fi環境下があること
・古いAndroidが操作可能な状態なこと
・両方のAndroidが近くにあること
この3つが条件として揃っていれば、データ移行が可能です。
データ移行の時間も容量によって差はありますが平均30分~60分くらいで出来てしまいます。
もし移すデータ容量が少ない方は15分くらいで終わる場合も。是非、機種変更の際は一度チャレンジしてみてください!
これ以外にもビジネスに役立つスマホアプリの記事を沢山書いています。
こちらもCHECK
こちらもCHECK